
앞서 데이터 유효성 검사를 사용하여 사용자가 셀에 입력하는 값을 제한하는
목록 버튼 표시하는 방법에 대하여 알아봤습니다.
이어서
선택한 셀에 설명 메시지를 표시하는 방법과
입력을 잘못 했을 경우 오류 메시지를 표시하는 방법입니다.
설명 메시지 표시

설명 메시지를 표시할 셀을 선택합니다.
[데이터]탭 → [데이터 도구]그룹 → [데이터 유효성 검사]를 선택합니다.
[데이터 유효성] 대화상자에서 [설명 메시지] 탭을 선택합니다.
설명 메시지 아래에
표시할 내용을 입력한 후 [확인]을 클릭합니다.

B4, C4 셀을 선택하면
설명 메시지가 나타나는 것을 확인할 수 있습니다.
오류 메시지 표시

오류 메시지를 표시할 셀을 선택한 후 [데이터 유효성 검사] 메뉴로 이동합니다.
[데이터]탭 → [데이터 도구]그룹 → [데이터 유효성 검사]를 선택합니다.

[데이터 유효성] 대화상자에서 [오류 메시지] 탭을 선택합니다.
오류 메시지 아래에
데이터 오류시 표시할 내용을 입력한 후 [확인]을 클릭합니다.
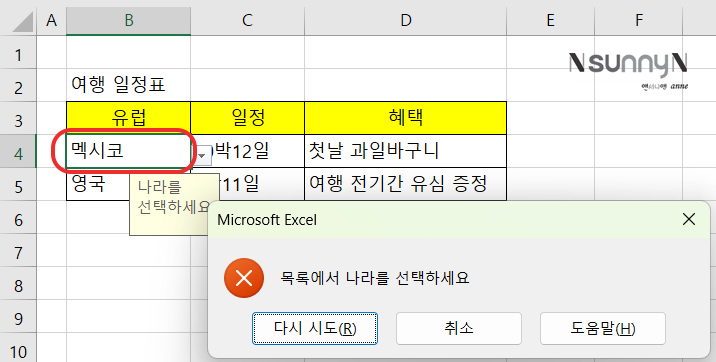
유효성 검사 목록에 없는 나라를 입력해 봅니다.
멕시코를 입력한 후 엔터키를 치면
설정한 오류 메시지가 나옵니다.
데이터 유효성 지우기
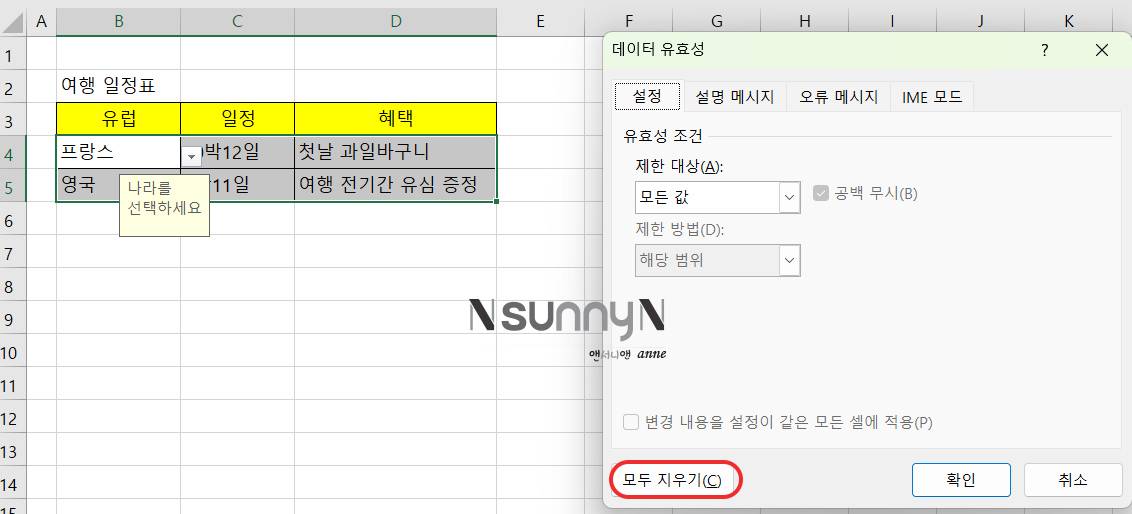
유효성 검사는 DEl 키로 지우는 것이 아닙니다.
유효성 검사 목록 데이터를 삭제하고자 하는 셀을 선택한 후
데이터 유효성 대화상자를 열고 아래 [모두 지우기]를 클릭합니다.
유효성 검사 버튼 및 설명 메시지, 오류 메시지가 모두 지워진 것을 확인할 수 있습니다.
지금까지 데이터 유효성 검사에 대하여 알아봤습니다.
공감과 구독 댓글! 잊지 마세요~
모든 글과 사진의 무단 복제 및 2차 가공을 금지합니다.
Copyright ⓒ 2009 anne. All rights reserved.
'컴퓨터 > 엑셀' 카테고리의 다른 글
| 엑셀 | 오류 데이터 빠르게 찾아 수정하기 데이터 유효성 검사 (0) | 2025.03.23 |
|---|---|
| 엑셀 | 문서 작업 능률 향상을 위한 화면 나누기 , 새 창 열기, 창 정렬 (0) | 2025.03.16 |
| 엑셀 | 데이터 유효성 검사로 입력 오타 줄이기, 데이터 유효성 지우기 (0) | 2025.03.09 |
| 엑셀 데이터 통합 기능 , 여러 시트를 하나의 시트에 통합하여 집계하는 법 (0) | 2025.03.03 |
| 엑셀 실무 | 텍스트 나누기 사용법 , 기호와 글자 분리하기 (0) | 2024.08.15 |





댓글