반응형
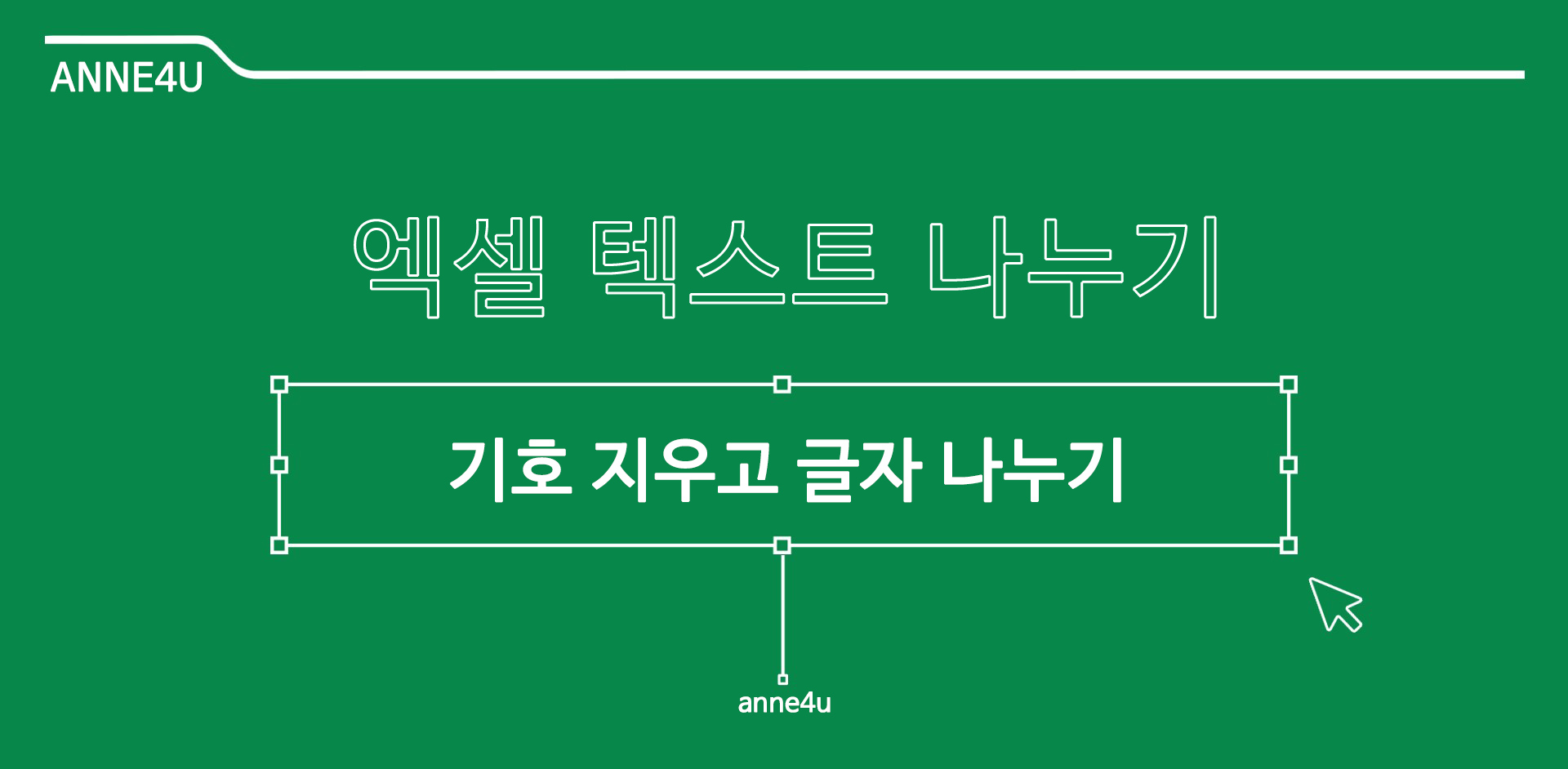
엑셀 텍스트 나누기입니다.
간단하게 텍스트 나누는 방법입니다.
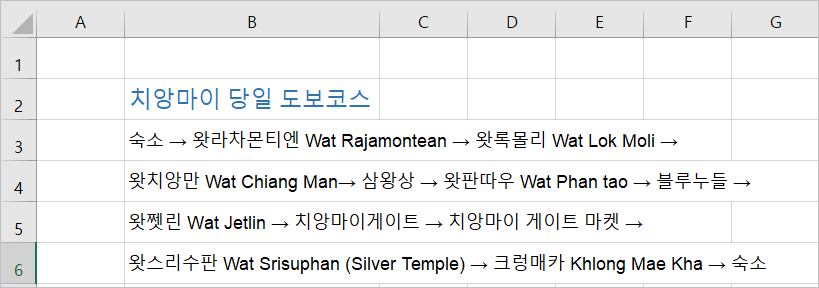
B3 ~ B6번 행에 있는 위 내용에서 화살표 ( → )를 삭제하고
B열에 적힌 내용의 텍스트를 분리해서 작성해 보겠습니다.
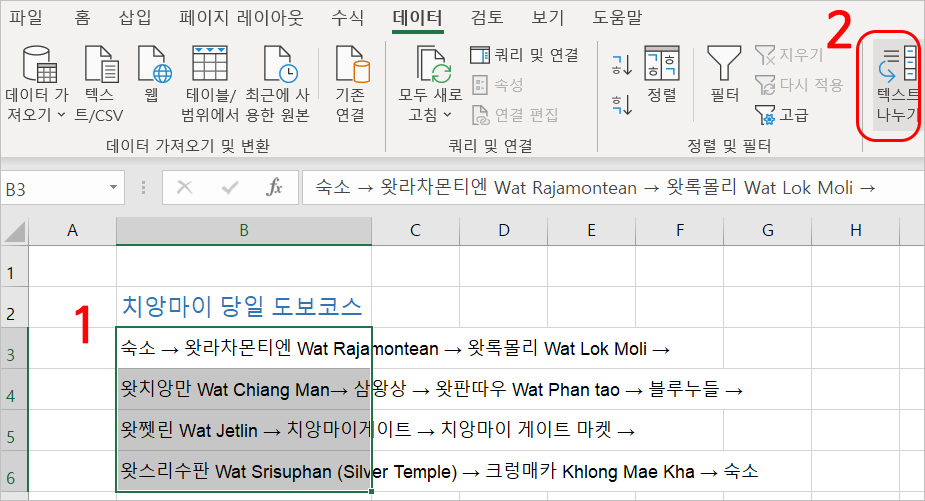
텍스트 나누기 하려는 내용을 선택합니다.
상단 메뉴 중 [데이터] ▶ [텍스트 나누기] 를 선택합니다.
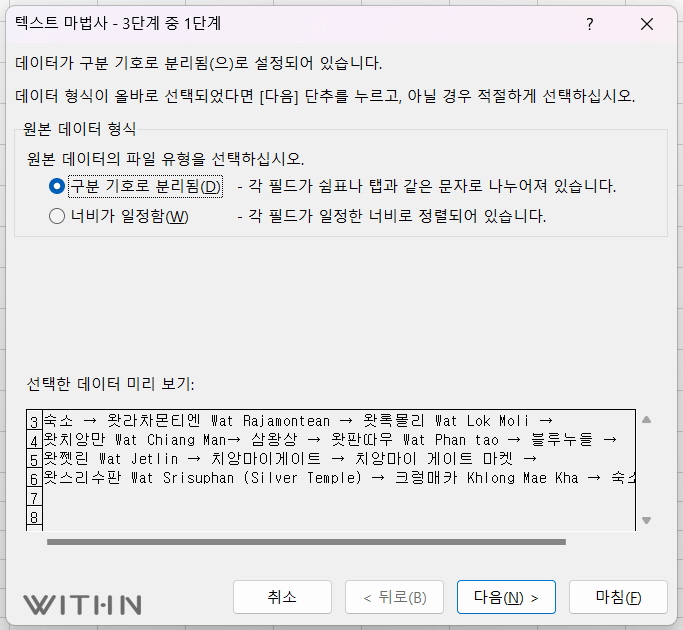
텍스트 마법사 (3단계 중 1단계) 창이 열립니다.
'원본데이터의 파일 유형을 선택하십시오' 에서
'구분 기호로 분리됨'을 선택합니다.
[다음] 버튼을 누릅니다.
반응형
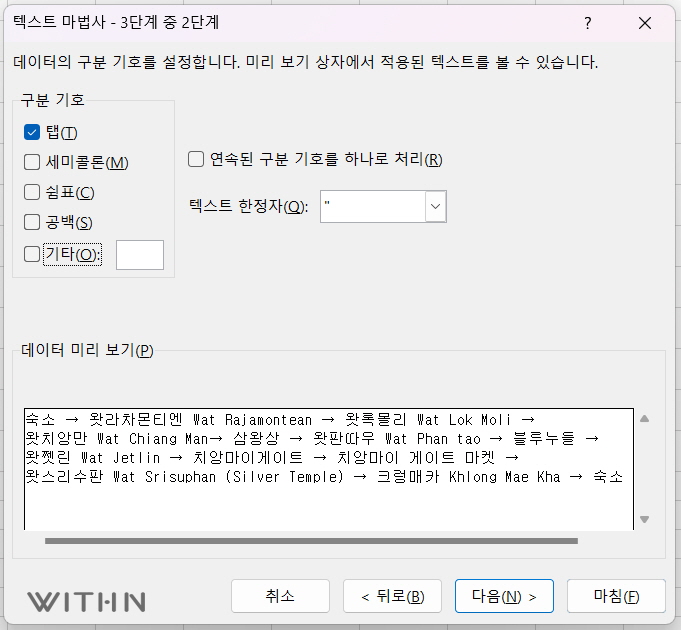
텍스트 마법사 (3단계 중 2단계)입니다.
구분기호를 설정합니다.
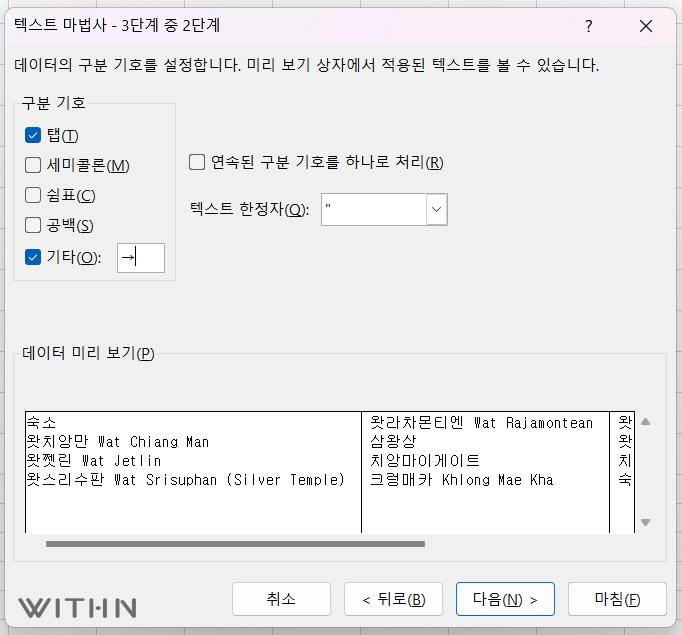
기타 칸에 → 를 입력합니다.
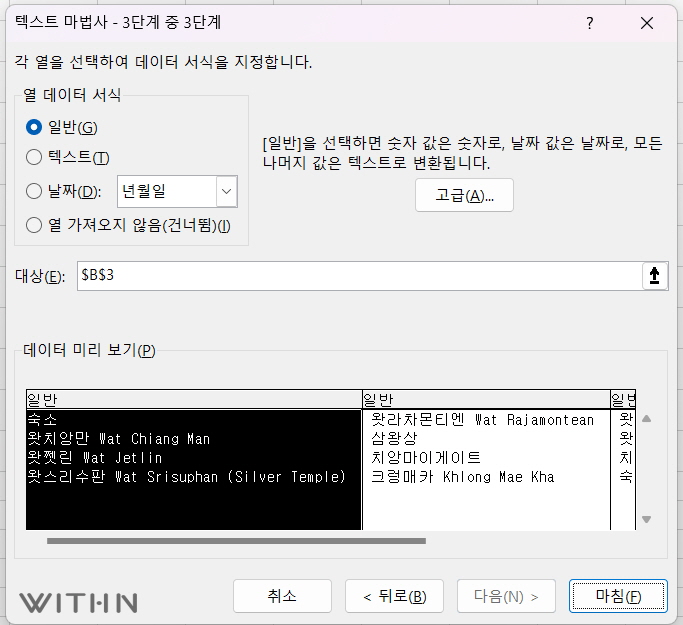
텍스트 마법사 (3단계 중 3단계)입니다.
열 데이터 서식은 일반으로 그대로 두고
대상의 셀 주소는 원하는 셀을 입력합니다.
만약 그 자리에서 텍스트를 분리하려면 셀 주소는 그대로 두면 됩니다.
[마침] 을 누릅니다.
※ $B$3 그대로 두면 원본이 지워지고 텍스트 분리한 내용이 입력됩니다.
만약 원본은 그대로 두고 다른 셀에 텍스트 분리하려면 셀 주소를 원하는 셀로 바꿉니다.
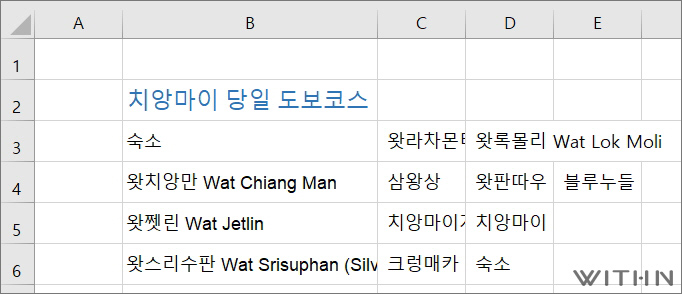
B 셀에 있던 텍스트가 B ~ E 셀로 분리되었습니다.
B3 ~ D6로 텍스트가 나누어진 것을 확인할 수 있습니다.
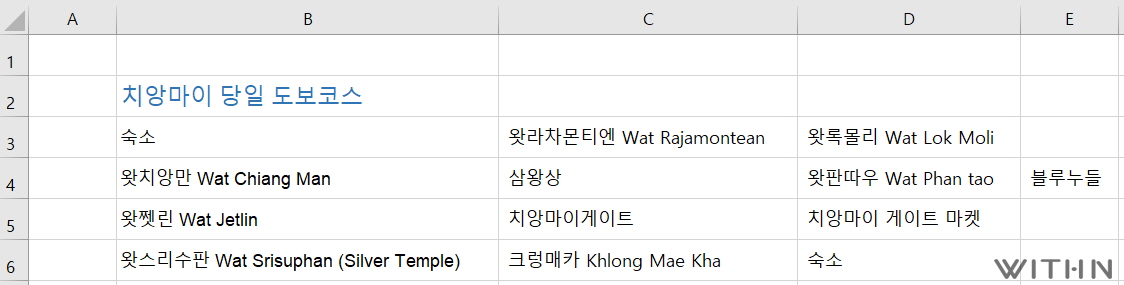
엑셀 텍스트 나누기로
하나의 열에 있는 텍스트를 각각 분리하였습니다.
실무에 많이 활용되는 텍스트 나누기
쉽게 해봤습니다.
공감과 구독, 댓글! 잊지 마세요~
모든 글과 사진의 무단 복제 및 2차 가공을 금지합니다.
Copyright ⓒ 2009 anne. All rights reserved.
반응형
'컴퓨터 > 엑셀' 카테고리의 다른 글
| 엑셀 | 데이터 유효성 검사로 입력 오타 줄이기, 데이터 유효성 지우기 (0) | 2025.03.09 |
|---|---|
| 엑셀 데이터 통합 기능 , 여러 시트를 하나의 시트에 통합하여 집계하는 법 (0) | 2025.03.03 |
| 엑셀 | 조건부 서식 중복값 찾기 , 중복 데이터 찾기 (0) | 2023.11.24 |
| 엑셀 조건부서식으로 전화번호 쉽게 찾기 , 전화번호 뒷번호 4자리로 사람 데이터 찾기 (1) | 2023.11.24 |
| 엑셀 조건부서식으로 특정 문구 , 특정 이름 찾기, 특정 셀에 색채우기 (0) | 2023.11.23 |





댓글