간트 차트는
일정 관리를 위한 바(bar) 형태의 차트입니다.
시작하는 시점과 기간만 알면 쉽게 만들수 있습니다.

※ 간트 차트(Gantt chart)
프로젝트 일정 관리를 위한 바(bar) 형태의 차트입니다.
각 활동의 일정을 시작 시점과 끝 시점을 연결한 막대 모양으로 표시하여
전체 일정을 한눈에 파악할수 있습니다.

위 데이터를 이용하여 간트 차트를 만들어 보겠습니다.
빠른 분석 도구로 차트 만들기

[B5:D11] 까지의 데이터를 선택한 후
데이터 아래 빠른분석도구가 나타나면
[차트 탭] ▶ [차트 더보기] 를 선택합니다.

'차트 삽입' 창이 뜨면 [모든 차트] 탭을 선택
[가로 막대형] ▶ [3차원 누적 가로막대형] 선택 ▶ [확인]을 클릭합니다.

3차원 누적 가로막대형 차트가 만들어졌습니다.
간트 차트 만들기
차트를 선택한 상태에서
상단 [차트 디자인] 탭 → [데이터] 그룹 → [데이터 선택] 을 클릭합니다.
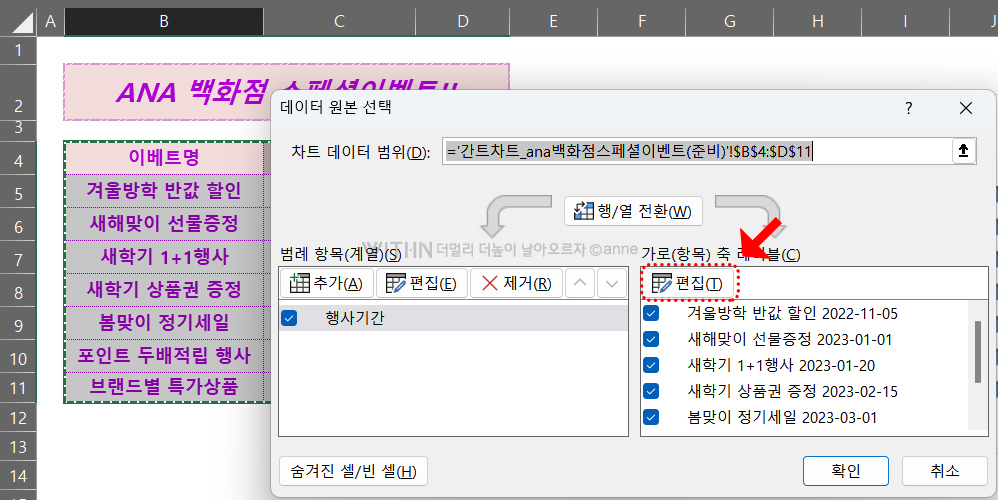
[데이터 원본 선택] 대화상자가 뜹니다.
레이블을 다시 작성하기 위해
[가로(항목)축 레이블] 의 [편집]을 선택합니다.
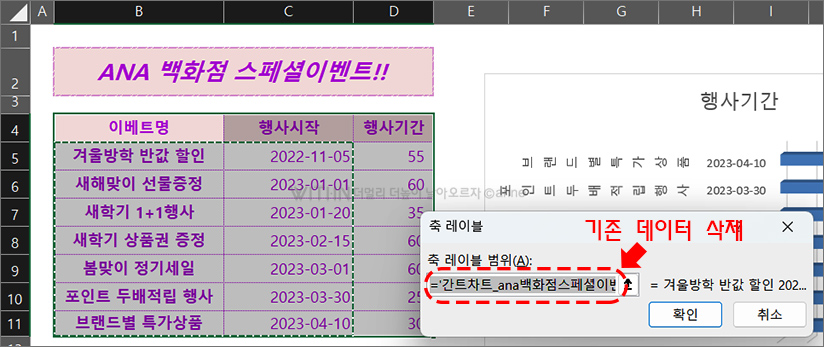
[축 레이블] 대화상자가 뜹니다.
[축 레이블 범위(A)] 에 있는 기존 데이터를 지웁니다.
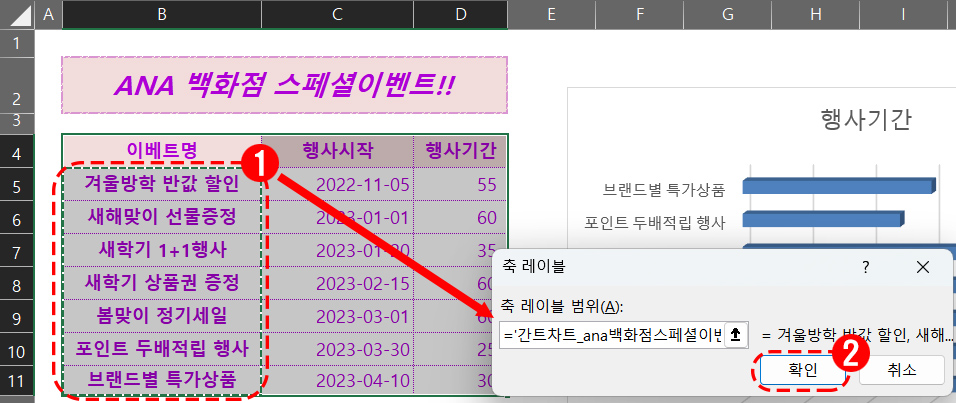
[축 레이블 범위] 에 [B5:B11] 범위를 드래그하여 선택하면
[축 레이블 범위(A)] 에 새 데이터가 입력됩니다.
[확인]을 클릭합니다.
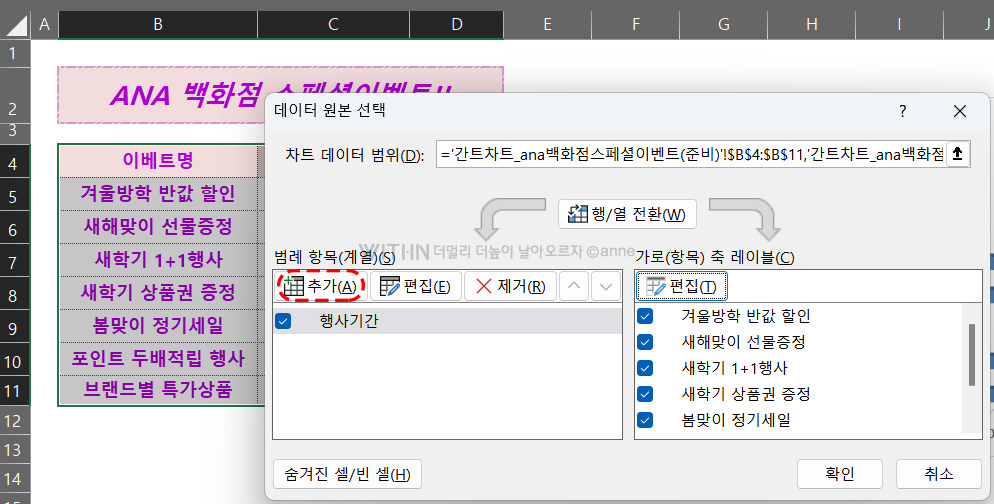
차트에 시작 시점을 지정하기 위하여
[범례 항목(계열)] 의 [추가(A)]를 클릭합니다.
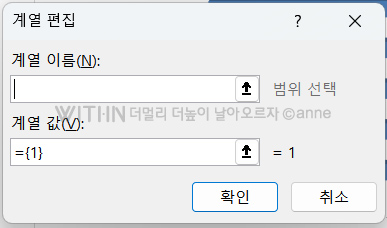
[계열 편집] 대화상자가 뜹니다.

[계열 이름(N)] 칸에서 [C4]셀을 선택합니다.
[계열 값(V)] 에 있는 기존 내용을 삭제합니다.
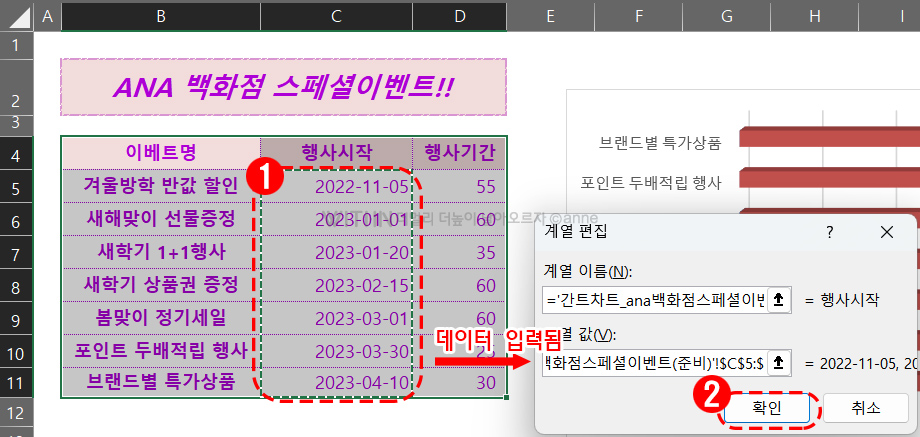
[계열 값]에는 행사 시작의 데이터인
[C5:C11] 범위를 드래그하여 선택한 후
[확인] 을 클릭합니다.
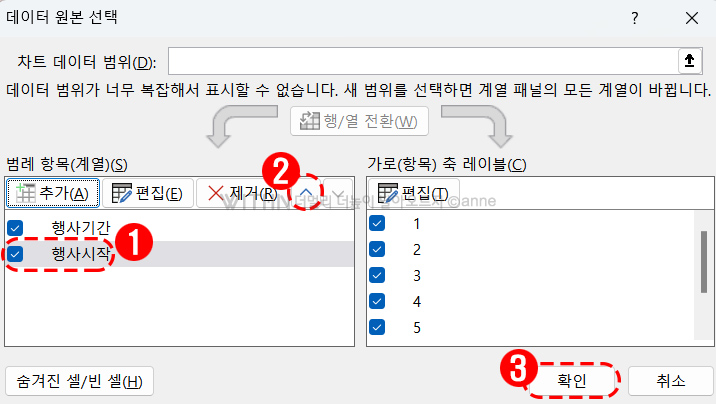
[시작]이 기간 앞에 표시되어 하므로
[행사 시작] 을 선택하고 [∧] 화살표를 클릭하여 위치를 바꿉니다.
[확인]을 클릭합니다.

시작 시점부터 끝 시점까지의 기간을 막대로 표시하기 위해
가로 막대의 행사시작 날짜 데이터인
빨간 막대 계열이 나타나지 않게 합니다.
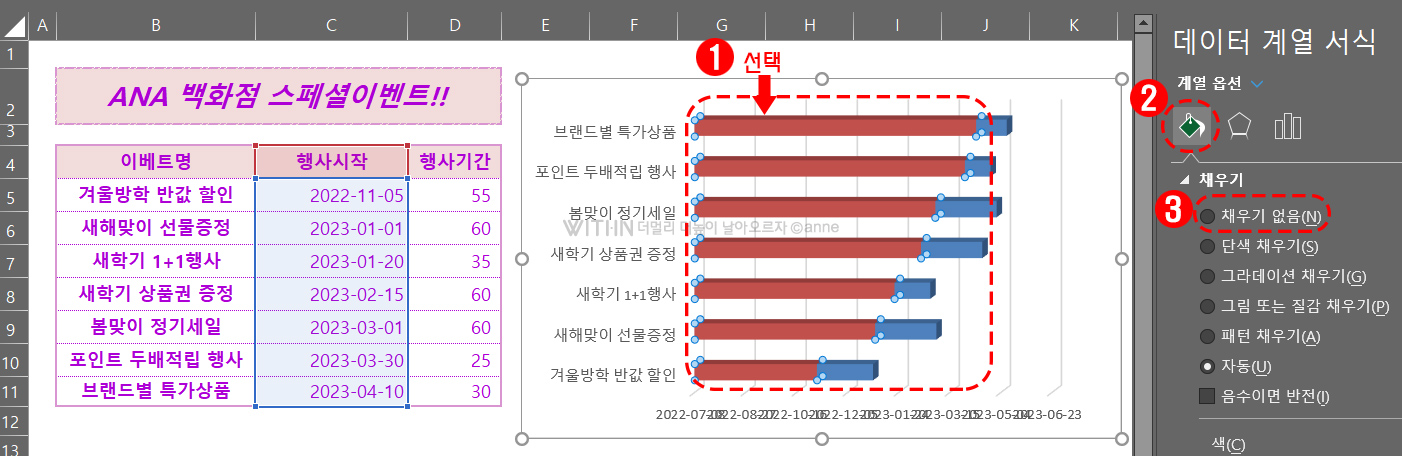
빨간 막대 계열을 선택한 후
[데이터 계열서식] 창에서
[채우기] → [채우기 없음]을 선택합니다.
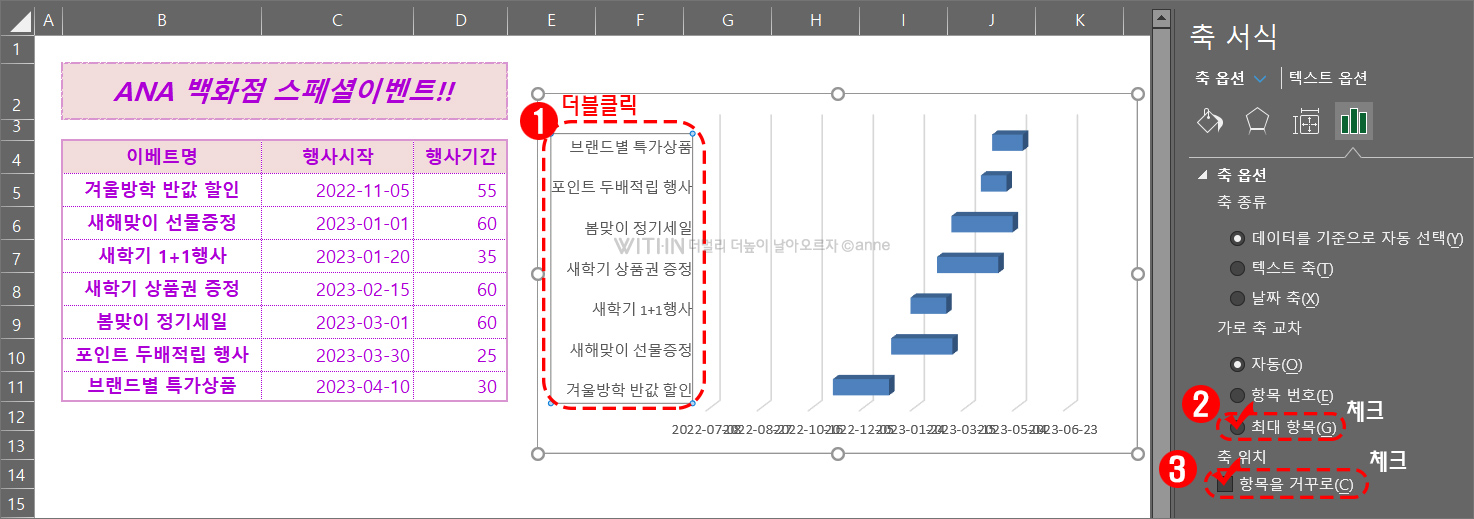
이벤트 행사 시작일이 빠른 순서로 정렬하겠습니다.
이벤트명인 세로 축을 더블 클릭합니다.
[축 서식] 창에서 [축 옵션] →
[가로 축 교차]→ [최대항목] 을 선택하고
[축 위치] → [항목을 거꾸로] 를 선택합니다.
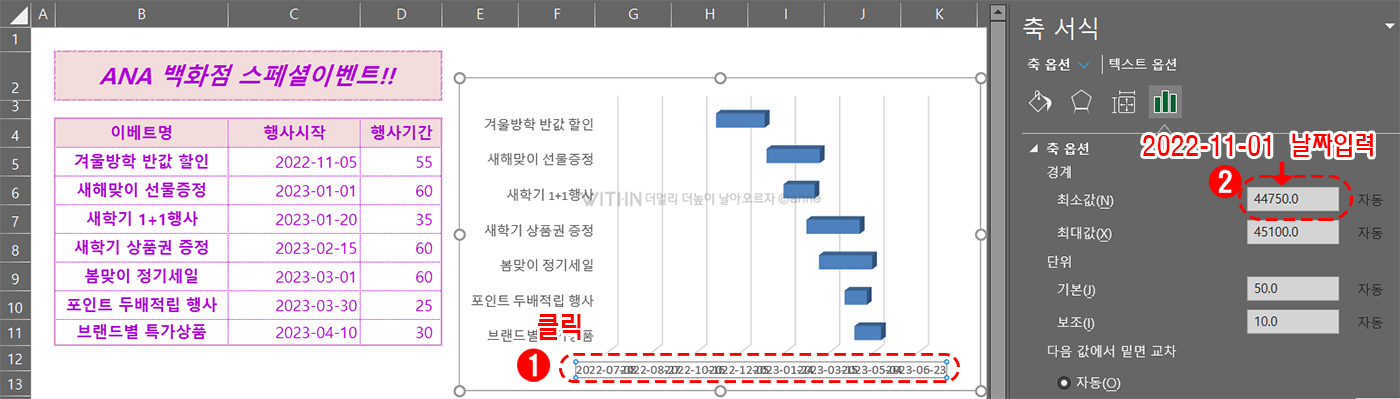
차트의 시작 시점을 정리하기 위해
가로축인 날짜를 선택한 후
[축 서식] → [축 옵션] → [최소값] 에 날짜를 입력합니다.
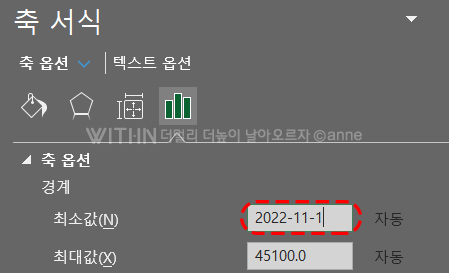
행사 시작일이 2022년 11월 5일이므로
[2022-11-1] 을 입력하겠습니다.

날짜를 깔끔하게 정리하기 위해
[표시형식] 에서 날짜를 1/1 형식으로 변경하겠습니다.
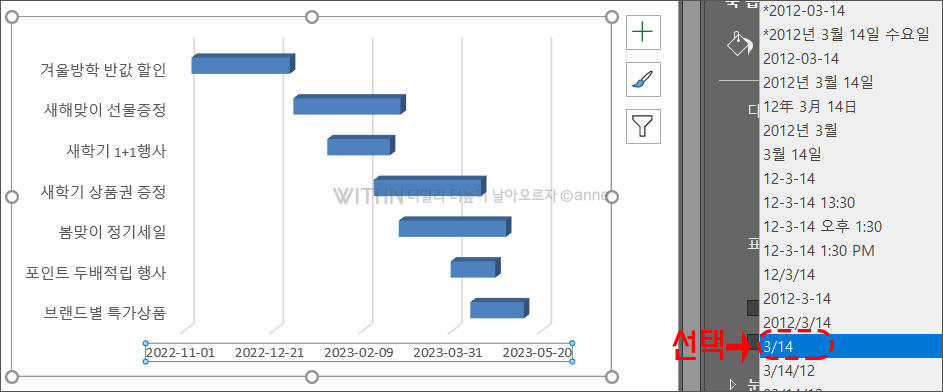
차트 가로축 날짜가 선택되어 있는 상태에서
[축 서식] → [표시형식] → [3/14] 을 선택합니다.
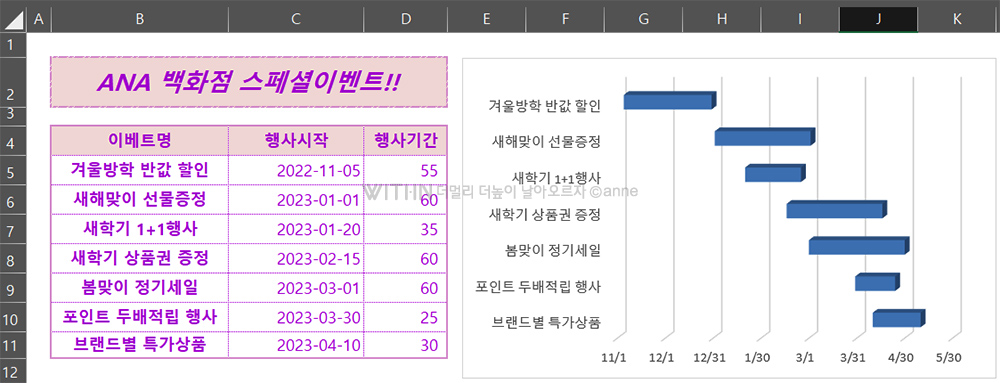
일정을 한눈에 쉽게 알아볼 수 있는
간트 차트 완성!! 되었습니다.
영상으로 쉽게 확인하세요
모든 글과 사진의 무단 복제 및 2차 가공을 금지합니다.
Copyright ⓒ 2009 anne. All rights reserved.
'컴퓨터 > 엑셀' 카테고리의 다른 글
| 엑셀 조건부서식으로 특정 문구 , 특정 이름 찾기, 특정 셀에 색채우기 (0) | 2023.11.23 |
|---|---|
| 엑셀 | 매크로를 사용하여 반복 업무 쉽게 하기 (0) | 2023.05.26 |
| 엑셀 조건부 서식 | 한 셀 기준으로 행 전체에 셀 색깔 채우기 , 행 전체 글꼴 설정, 조건부 서식으로 정보 강조 표시 (0) | 2023.04.07 |
| 엑셀 자동필터 사용법 | 조건으로 데이터 검색 , 다중 조건 검색, 데이터 빠른 분류하기 (0) | 2023.04.07 |
| 엑셀 실무 | DAVERAGE 함수 데이터베이스 평균 구하기 (0) | 2022.11.20 |





댓글