엑셀 조건부 서식
특정 조건을 충족하는 행 전체에 서식 설정하는 방법

엑셀 조건부 서식에 대하여 알아보겠습니다.
조건부 서식은 특정 조건을 충족하는 셀 또는 행 전체에
글꼴, 테두리, 색상 등 서식을 설정하는 기능입니다.
특정 조건을 충족하는 행 전체에 셀 배경색을 채워보겠습니다.
조건부 서식 설정

위의 표에서 분류의 주방용품만 필터링한 후
전체 행에 노란색을 채워 보겠습니다.
주방용품 전체 행 : 노랑색 채우기

머리글을 제외한 전체 데이터를 선택합니다.
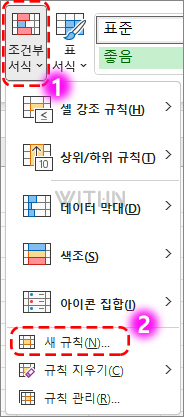
상단 메뉴 [홈] → [스타일] 그룹 → ① 조건부 서식
→ ② 새규칙 을 클릭합니다.

'새 서식 규칙' 창이 열립니다.
규칙 유형 선택에서
① 수식을 사용하여 서식을 지정할 셀 결정 선택
② E4 셀을 클릭하면 셀주소가 입력됩니다.
또는 수식을 입력합니다.
=$E4="주방용품"
E4:E27 중 주방용품을 검색하기 위해
열만 고정하는 혼합참조를 사용합니다.
③ 적용할 서식 설정을 위해 서식을 클릭합니다.
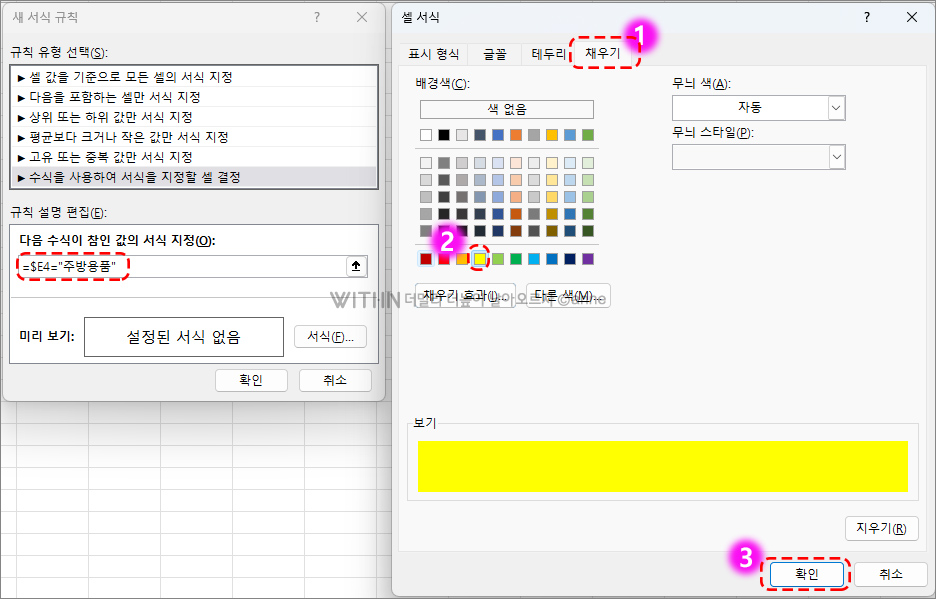
① 셀 서식 창이 열리면 채우기 탭에서 색상을 선택합니다.
② 노랑색을 선택합니다.
③ 확인 버튼을 클릭합니다.
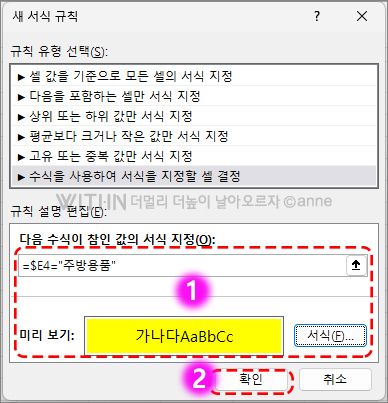
새 서식 규칙 창의 미리 보기에 설정된 서식이 표시되었습니다.
① 수식 입력, 서식 설정이 되었습니다.
② 확인 버튼을 클릭합니다.

주방용품 데이터 행 전체 셀에
노랑색이 채워졌습니다.
조건부 서식 편집

※ 규칙편집을 하기 위해 규칙이 설정되어 있는 데이터 범위안의 셀이 선택되어 있어야 합니다.
설정된 조건부 서식을 편집하려면
상단 메뉴 [홈] → [스타일] 그룹 → ① 조건부 서식
→ ② 규칙 관리를 클릭합니다.
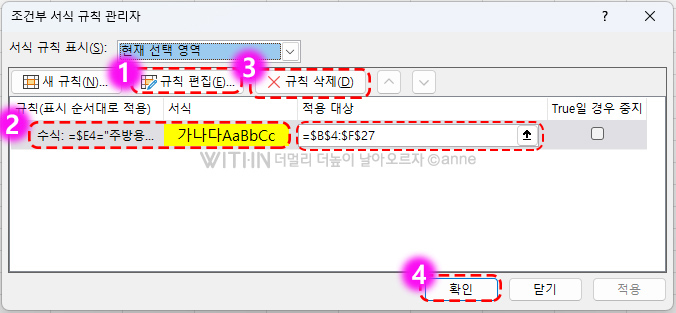
조건부 서식 규칙 관리자 창이 열립니다.
① 규칙 편집을 누르거나
② 수식, 서식을 누르면 규칙 편집 창이 열립니다.
③ 여러 규칙이 있을 경우 규칙 삭제를 클릭하면
선택한 규칙을 삭제할 수 있습니다.

① 수식 편집시 입력된 수식을 수정하고
② 서식 편집시 서식을 클릭하여 서식을 편집합니다.

서식의 글꼴 중 굵은 기울임꼴과 빨강 색상을 추가했습니다.
서식 수정이 끝나면
확인 버튼을 클릭합니다.
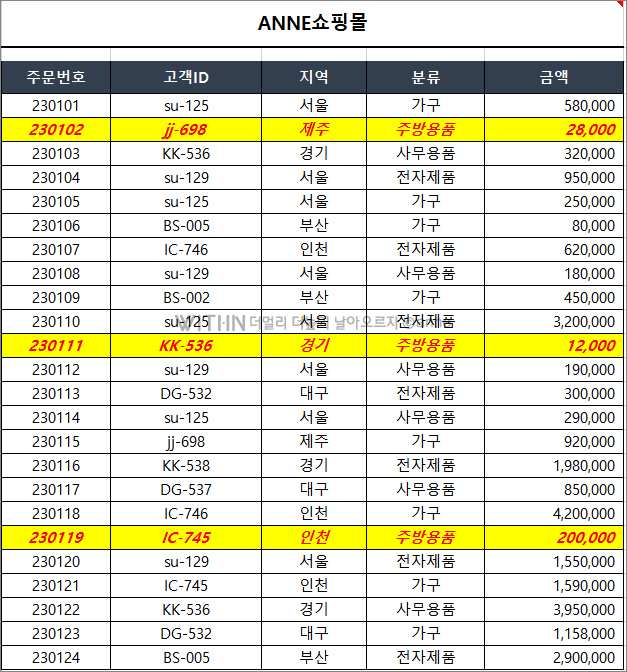
전체 행에 수정된 글꼴이 추가 설정되었습니다.
조건부 서식 규칙 삭제

앞서 규칙 관리 창에서 규칙 삭제를 하거나
② 규칙 지우기
③ '시트 전체에서 규칙 지우기'를 하면
전체 규칙이 한번에 삭제됩니다.
지금까지 엑셀 조건부 서식에 대하여 알아봤습니다.
조건부 서식을 이용하면 정보를 강조할 수 있습니다.
영상에서도 쉽게 확인할 수 있습니다.
모든 글과 사진의 무단 복제 및 2차 가공을 금지합니다.
Copyright ⓒ 2009 anne. All rights reserved.
'컴퓨터 > 엑셀' 카테고리의 다른 글
| 엑셀 | 매크로를 사용하여 반복 업무 쉽게 하기 (0) | 2023.05.26 |
|---|---|
| 엑셀 | 날짜, 기간을 가로막대 차트로 표시하기, 간트 차트 만들기 ,빠른분석도구로 차트 만들기 (0) | 2023.05.06 |
| 엑셀 자동필터 사용법 | 조건으로 데이터 검색 , 다중 조건 검색, 데이터 빠른 분류하기 (0) | 2023.04.07 |
| 엑셀 실무 | DAVERAGE 함수 데이터베이스 평균 구하기 (0) | 2022.11.20 |
| 엑셀 실무 | 이중(다중) 부분합 데이터 요약, 데이터 정렬 (0) | 2022.11.19 |





댓글