
엑셀 문서 작성시
간단한 매크로 작업으로
복사 붙여넣기 등의 반복 작업을 최소화 할 수 있습니다.
자주 반복적으로 사용하는 작업을 기록하여
언제든 꺼내서 쓸수 있게 만드는 것이 매크로입니다.
단순한 반복 작업을 매크로로 기록하는 법을 알아보겠습니다.
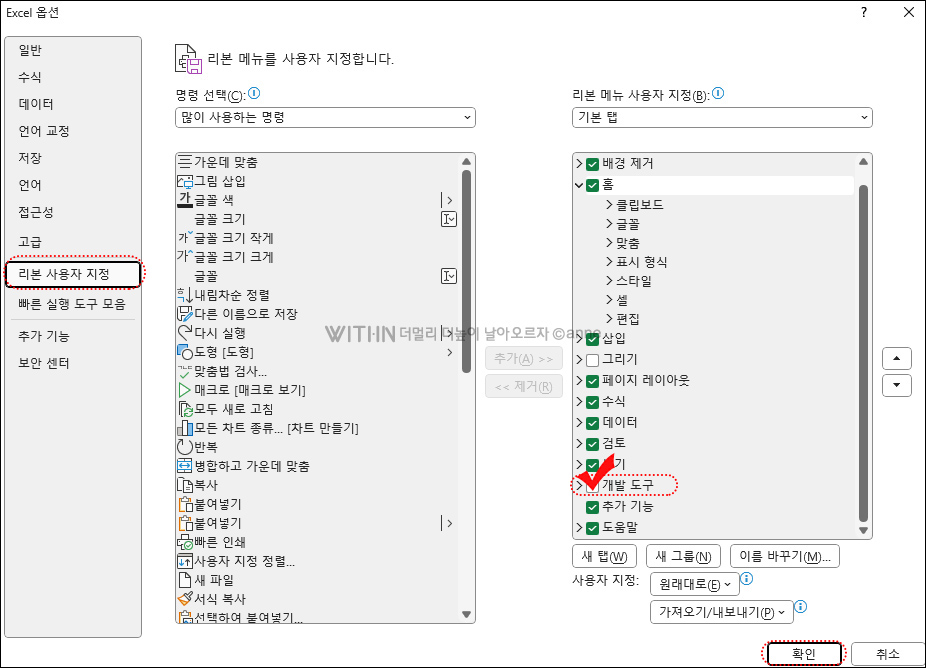
매크로는 개발도구라는 메뉴에 있습니다.
만약 엑셀 메뉴중 개발도구 메뉴가 없다면
[파일] → [옵션] → [리본 사용자 지정] → [개발도구]에 체크합니다.
이후 상단 메뉴에 [개발도구] 메뉴가 있는 것을 볼 수 있습니다.
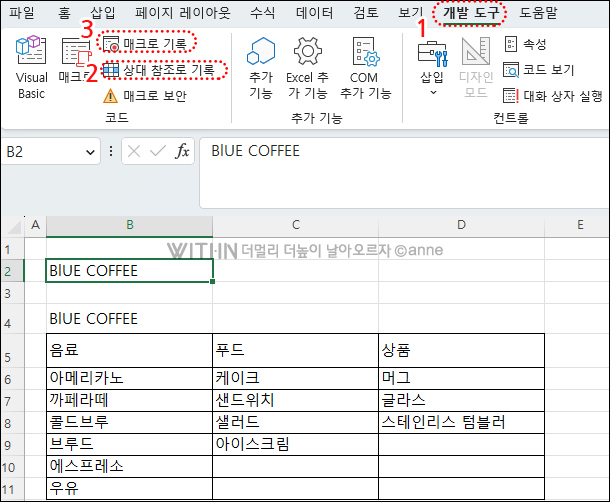
위 예제에 매크로를 만들어보겠습니다.
엑셀 매크로 만들기
메뉴 [개발도구] → [코드] 그룹의
[상대 참조로 기록] 클릭, [매크로 기록] 클릭

[매크로 기록] 대화상자가 열립니다.
매크로 이름과 단축키를 입력합니다.
단축키를 만들어 놓으면 편합니다.
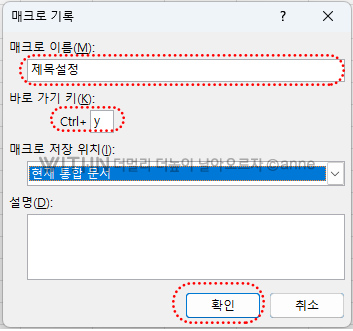
예) 매크로1. 작업 : BLUE COFFEE 서식 설정
셀 색 : 하늘색, 글자색 : 흰색, 글자크기 : 20
폰트 : 견고딕, 행높이 35, B2:D2 병합 및 가운데 정렬
- 매크로 이름 : 제목 설정
- 바로 가기 키 : ctrl+ y
바로 가기 키는 영어 소문자 사용
※ 대문자를 입력하면 ctrl+shift 를 함께 사용합니다.
- 매크로 저장 위치 : 현재 통합 문서로 하는 것이 좋습니다.
- 설명 : 매크로의 내용을 적어놓으면 좋습니다.
시간이 지나면 어떤 기록인지 기억을 못할 수 있습니다.
[확인] 을 클릭합니다.
매크로 기록이 시작되었습니다.
마우스로 하는 작업과 키보드로 하는 작업이
모두 기록됩니다.
그래서 불필요한 작업 없이 한번에 끝내면 좋습니다.
매크로1 서식 설정을 한 후 작업이 끝나면
[개발도구] – [코드] 그룹 – [기록 중지]를 클릭하여
매크로 기록을 완료합니다.
매크로 실행
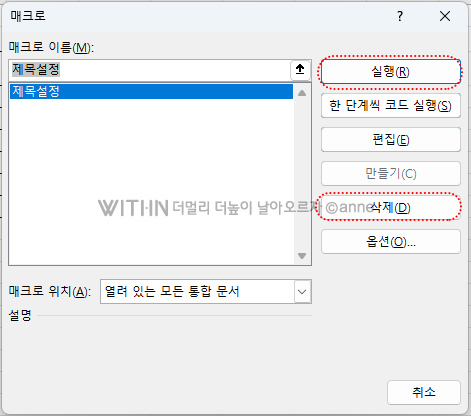
매크로를 실행할 셀(두번째 BLUE COFFEE)을 선택한 후
[개발도구] – [코드] 그룹 - [매크로]
[실행] 버튼을 클릭합니다.
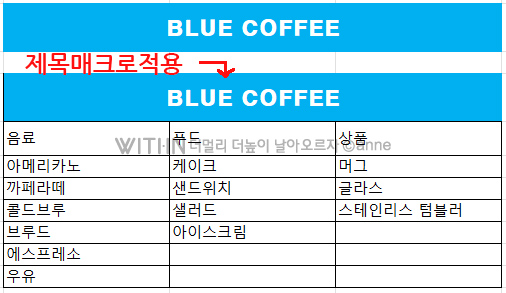
두번째 BLUE COFFEE 에
제목설정 매크로 서식이 적용된 것을 확인할 수 있습니다.
똑같은 방법으로 머리글과 내용에 적용할
매크로를 만듭니다.
· 매크로2 작업. 셀 배경색 : 그린, 글자 : 굵게 / 가운데 정렬
· 매크로3 작업. 셀 배경색 :핑크 계열, 글자: 견명조/ 굵게 /가운데 정렬
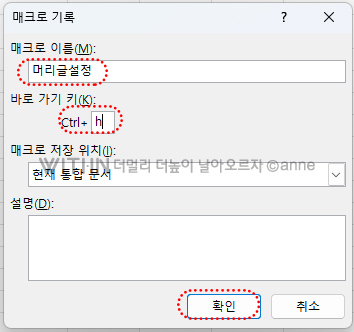
두번째 매크로 이름: 머리글 설정
단축키 : Ctrl + h
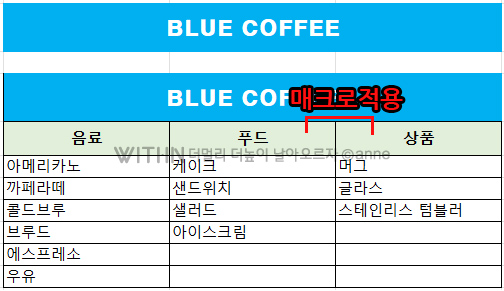
두번째 매크로를 만들어 매크로 기록후
머리글에 적용했습니다.
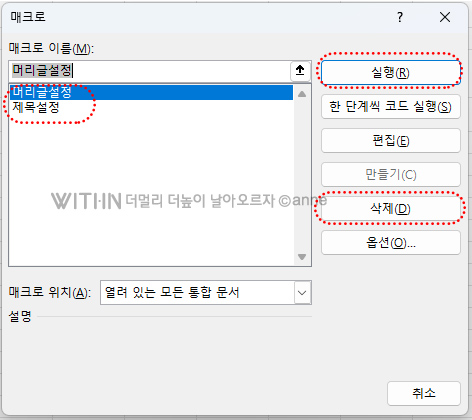
매크로 기록을 삭제하려면
[개발도구] – [코드] 그룹 - [매크로]
삭제할 매크로 선택후 [삭제] 를 클릭합니다.
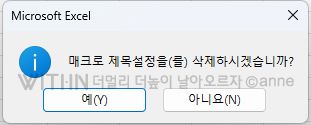
매크로를 삭제하겠습니까? [예]
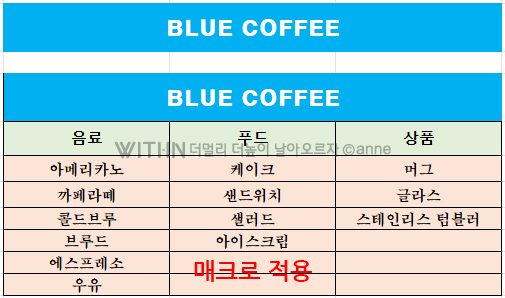
같은 방법으로 세번째 매크로를 만들어
적용했습니다.
매크로를 사용하여
반복적인 작업을 간편하게 할 수 있습니다.
매크로 파일 열기
매크로 파일을 열게 되면
상단 보안 경고창에 ‘매크로를 사용할 수 없도록 설정했습니다’라는 문구가 뜹니다.
‘콘텐츠 사용’ 버튼을 클릭하면
매크로가 포함된 문서를 열고 수정이 가능합니다.
만약 그래도 파일이 열리지 않는다면....
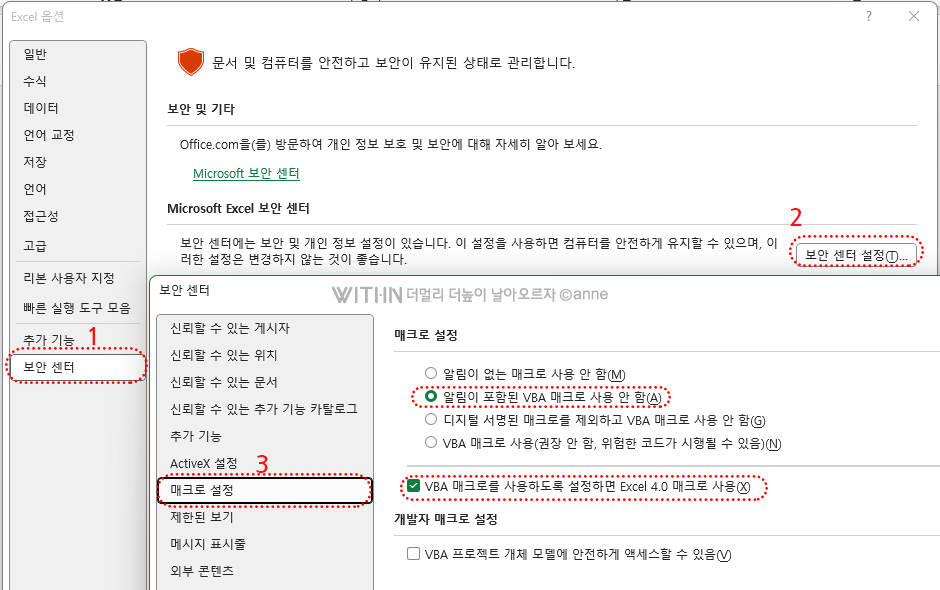
[파일] → [옵션] → [보안 센터] - [보안센터 설정]
보안센터 창에서
매크로 설정 - 두가지를 체크합니다.
지금까지 엑셀의 단순한 반복작업을
쉽게 할 수 있는 매크로에 대하여 알아봤습니다.
아래 영상으로도 확인해보세요
모든 글과 사진의 무단 복제 및 2차 가공을 금지합니다.
Copyright ⓒ 2009 anne. All rights reserved.
'컴퓨터 > 엑셀' 카테고리의 다른 글
| 엑셀 조건부서식으로 전화번호 쉽게 찾기 , 전화번호 뒷번호 4자리로 사람 데이터 찾기 (1) | 2023.11.24 |
|---|---|
| 엑셀 조건부서식으로 특정 문구 , 특정 이름 찾기, 특정 셀에 색채우기 (0) | 2023.11.23 |
| 엑셀 | 날짜, 기간을 가로막대 차트로 표시하기, 간트 차트 만들기 ,빠른분석도구로 차트 만들기 (0) | 2023.05.06 |
| 엑셀 조건부 서식 | 한 셀 기준으로 행 전체에 셀 색깔 채우기 , 행 전체 글꼴 설정, 조건부 서식으로 정보 강조 표시 (0) | 2023.04.07 |
| 엑셀 자동필터 사용법 | 조건으로 데이터 검색 , 다중 조건 검색, 데이터 빠른 분류하기 (0) | 2023.04.07 |





댓글