[ 엑셀 조건부 서식 ]
앞서 조건부서식으로 특정 이름(문구) 찾는 방법
특정 문구 강조하는 방법을 알아봤습니다.
이번에는 전화번호 뒷번호 4자리를 입력하여
명단(이름 및 연락처, 주소 등)을 검색하는 법입니다.
[ 조건부 서식: 특정 데이터 찾기, 특정 데이터 강조 ]

많은 데이터중 전화번호 등 명단을 쉽게 찾고,
또는 특정 데이터를 강조하는 방법입니다.
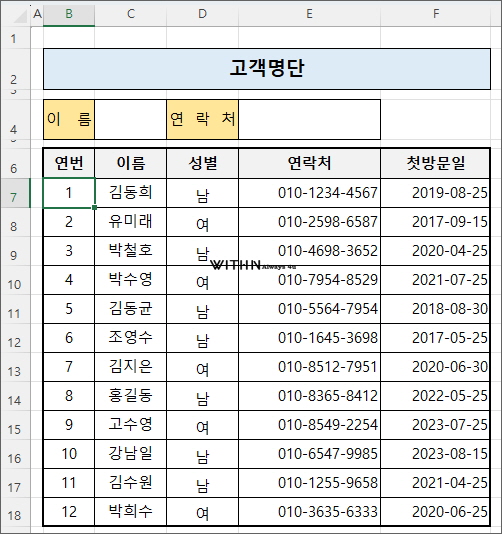
예로서 상단 데이터에서
E4셀에 전화번호 뒷번호 4자리를 입력하여 검색시
아래 데이터 중 검색된 연락처에 아래와 같은 서식을 설정해 보겠습니다.
글꼴 : 파랑색 굵은 기울임꼴
셀 전체 행 : 배경색 설정(연두색)
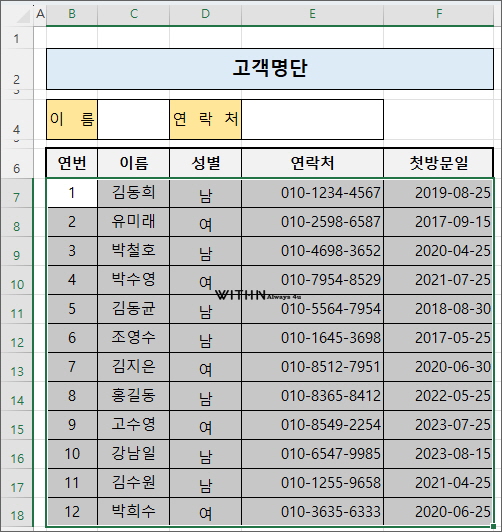
머리글을 제외하고 규칙을 적용할 범위를 선택합니다.
범위 선택 : B7:F18

상단 메뉴 [홈] → [스타일] 그룹 → [조건부 서식] 을 선택합니다.
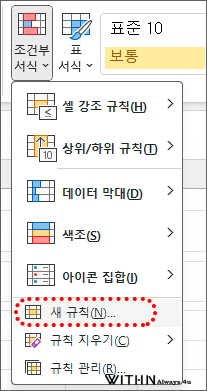
[조건부서식] → [새규칙] 을 선택합니다.
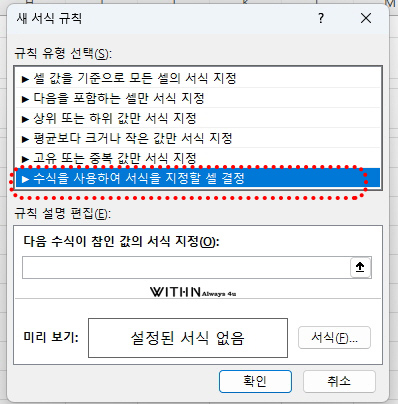
'새 서식 규칙' 창이 열립니다.
규칙 유형 선택에서
수식을 사용하여 서식을 지정할 셀 결정 을 선택합니다.
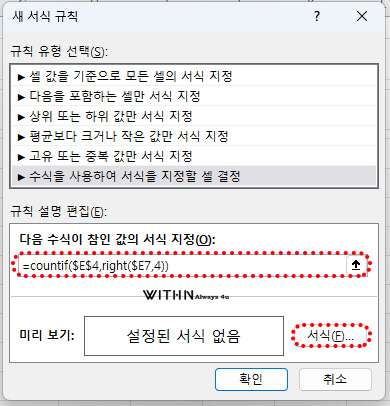
다음 수식이 참인 값의 서식 지정 칸에
countif 함수와 right함수를 충첩해서 입력합니다.
(셀 주소 입력시 타이핑하거나 마우스로 셀을 클릭하면 됩니다.)
① countif에서 셀범위는 E4를 절대 참조합니다. ($E$4)
② 전화번호 뒷번호 4자리를 찾기위해 right 함수를 사용합니다.
E7:E18 범위안에서 연락처를 검색하기 위해서
열은 고정, 행은 고정하지 않는 혼합참조를 사용합니다.
right($E7,4)
③ 입력된 함수
=COUNTIF($E$4,RIGHT($E7,4))
④ 적용할 서식 설정을 위해 [서식] 을 클릭합니다.
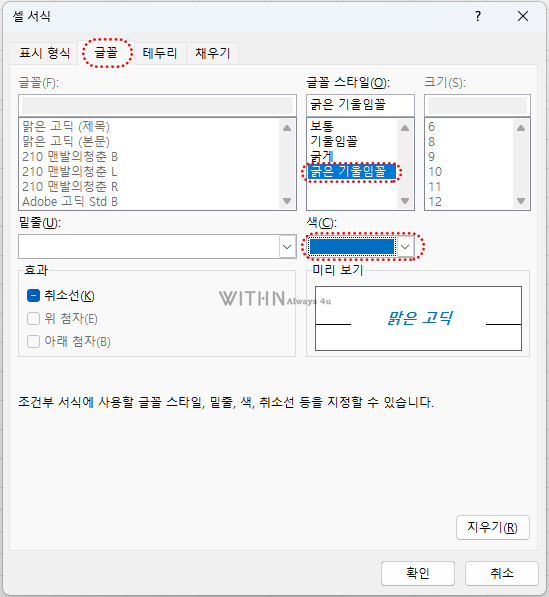
셀 서식 창이 열립니다.
[글꼴] 탭을 선택한 후
글꼴을 굵은 기울임 꼴, 색 파랑색을 선택한후
[채우기] 탭을 클릭합니다.
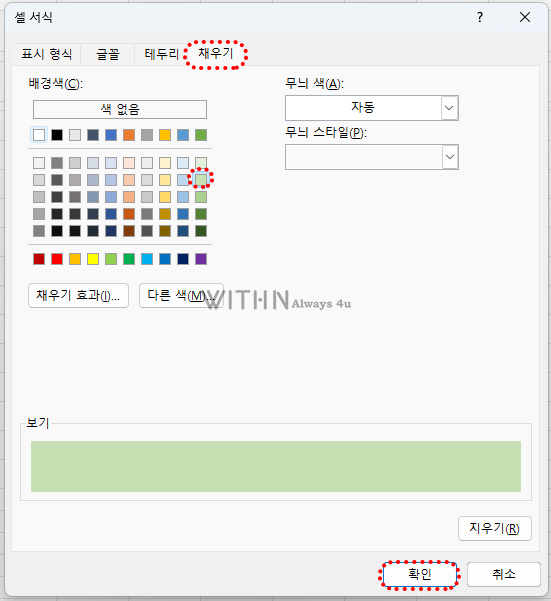
검색된 결과 행에 셀색을 표시하기 위해
[채우기] 탭을 선택한 후 배경색(연두)을 선택합니다.
[확인] 버튼을 클릭합니다.
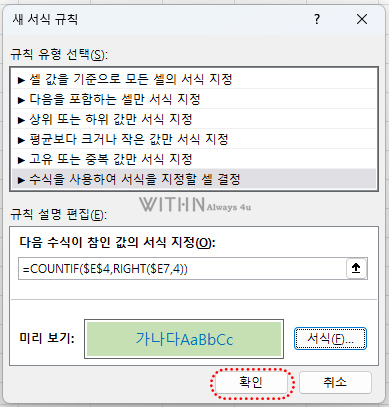
새 서식 규칙 창의 미리 보기에 설정된 서식이 표시되었습니다.
수식 입력, 서식 설정이 끝났으면
[확인] 버튼을 클릭합니다.
결과 확인
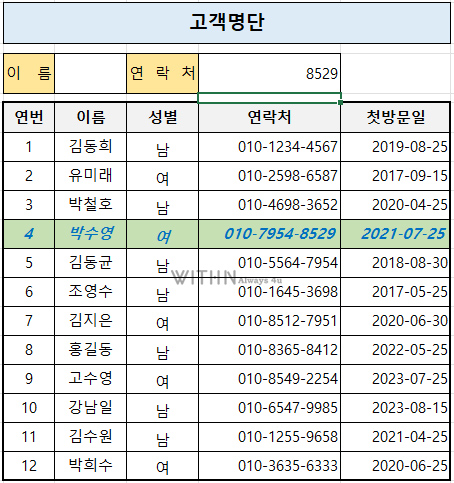
E4셀에 8529를 입력해 봅니다.
연락처 뒷번호가 8529인 행 전체에
지정한 글꼴과 셀배경색이 채워져 쉽게 전화번호와 명단을 찾을 수 있습니다.
조건부 서식 규칙 편집
※ 규칙 편집을 하기 위해서는 규칙이 설정되어 있는 데이터 범위안의 셀이 선택되어 있어야 합니다.
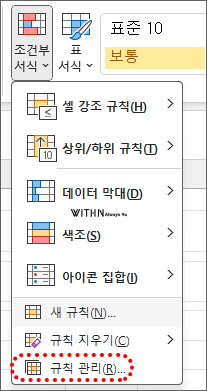
조건부 서식의 규칙을 편집하려면
상단 메뉴 [홈] → [스타일] 그룹 → ① 조건부 서식
→ ② 규칙 관리를 클릭합니다.
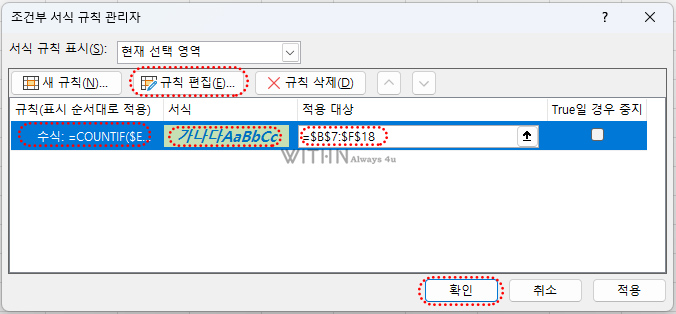
조건부 서식 규칙 관리자 창이 열립니다.
① 규칙 편집을 클릭하거나
입력된 수식 또는 설정한 서식을 더블클릭하면 서식 규칙 편집 창이 열립니다.
서식규칙 편집 창에서 서식을 다시 편집할 수 있습니다.
② 규칙을 지우고 싶으면 지울 규칙을 선택한후 [X규칙 삭제] 를 클릭하면
선택한 규칙을 삭제할 수 있습니다.
③ 적용대상 편집시 입력된 범위를 지우고 범위를 재설정할 수 있습니다.
④ 편집이 완료되면 [확인] 버튼을 누릅니다.
⑤ 편집한 서식이 적용되는 것을 확인할 수 있습니다.
[영상으로 확인]
지금까지 엑셀 조건부 서식에 대하여 알아봤습니다.
조건부 서식을 이용하면 특정 문구, 특정 번호를 쉽게 찾을 수 있습니다.
공감과 구독, 댓글! 잊지 마세요~
모든 글과 사진의 무단 복제 및 2차 가공을 금지합니다.
Copyright ⓒ 2009 anne. All rights reserved.
'컴퓨터 > 엑셀' 카테고리의 다른 글
| 엑셀 | 조건부 서식 중복값 찾기 , 중복 데이터 찾기 (0) | 2023.11.24 |
|---|---|
| 엑셀 조건부서식으로 특정 문구 , 특정 이름 찾기, 특정 셀에 색채우기 (0) | 2023.11.23 |
| 엑셀 | 매크로를 사용하여 반복 업무 쉽게 하기 (0) | 2023.05.26 |
| 엑셀 | 날짜, 기간을 가로막대 차트로 표시하기, 간트 차트 만들기 ,빠른분석도구로 차트 만들기 (0) | 2023.05.06 |
| 엑셀 조건부 서식 | 한 셀 기준으로 행 전체에 셀 색깔 채우기 , 행 전체 글꼴 설정, 조건부 서식으로 정보 강조 표시 (0) | 2023.04.07 |





댓글