
「 엑셀 자동 필터로 데이터 검색/분류 하는 법 」
자동 필터로 데이터를 검색 기능은 아주 편리한 방법입니다.
대량의 데이터 일 경우 유용하게 사용하죠
자동 필터 사용법에 대하여 자세히 알아보겠습니다.
먼저 자동 필터 기능 사용을 위해 필터 단추를 추가합니다.
필터 추가
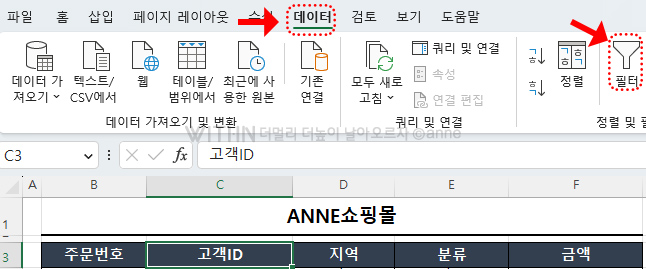
상단 메뉴 표시줄의 [데이터] → [정렬및 필터] 그룹 → [필터]
표 머리글에 필터 단추가 추가됩니다.
또다른 방법으로는

상단 메뉴 표시줄의 [홈] → [편집] 그룹 → [정렬 및 필터] → [필터]
표 머리글에 필터 단추가 추가됩니다.
텍스트 필터
문자 데이터 복수 조건 검색
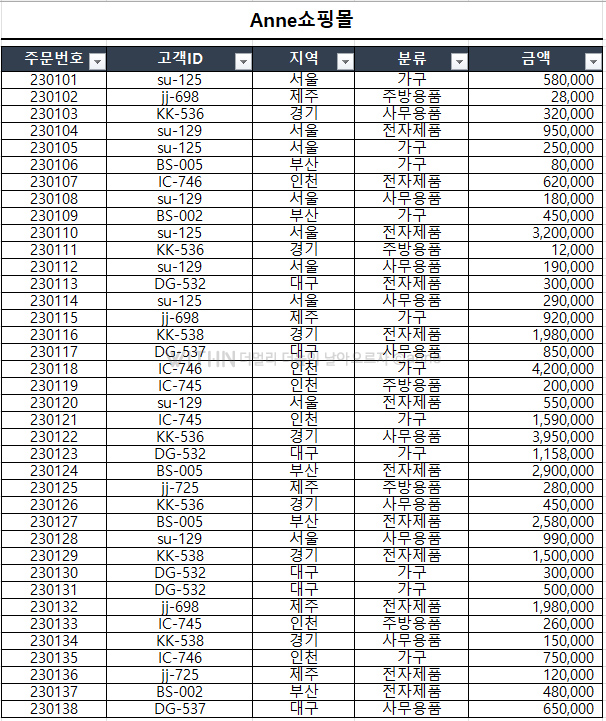
위 표에서 분류가 가구, 전자제품 데이터만 검색해 보겠습니다.
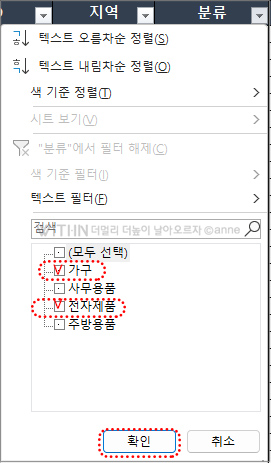
쉬운 방법은 분류 필터 단추를 클릭한 후
[모두 선택] 체크를 해제하고 [가구], [전자제품]만 체크한 후
[확인] 버튼 누르면 됩니다.
하지만 지금은 조건으로 검색하는 법입니다.

분류 필터 단추 클릭
[텍스트 필터] ▶ [포함] 을 선택합니다.
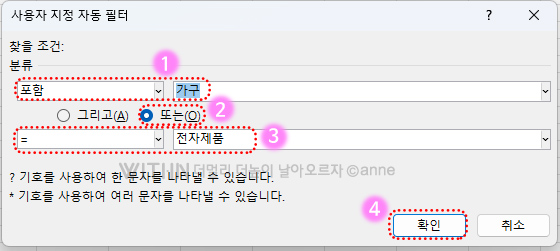
사용자 지정 자동 필터 창이 열립니다.
찾을 조건에
① 포함, 가구를 입력 합니다.
② 그리고(A), 또는(O) 중 또는을 선택합니다.
③ =, 전자제품을 입력합니다.
④ 확인 을 클릭합니다.
또다른 방법으로

분류의 필터 단추 클릭
[텍스트 필터] ▶ [사용자 지정 필터] 를 선택합니다.

사용자 지정 자동 필터 창이 열리면
① =, 가구를 입력합니다.
② 그리고(A), 또는(O) 중 또는을 선택합니다.
③ =, 전자제품을 입력합니다.
④ 확인 을 클릭합니다.
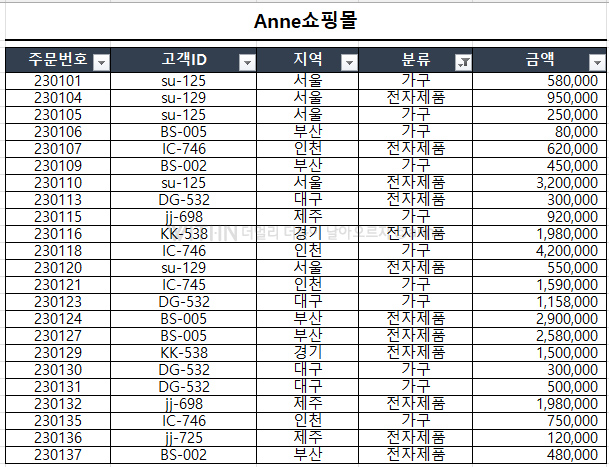
결과는 분류가 가구, 전자제품인 데이터만 검색되었습니다.
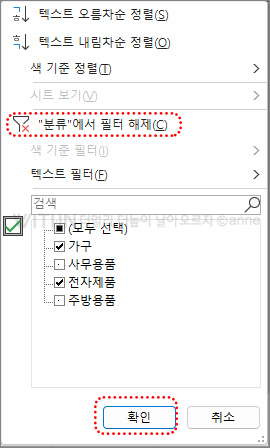
필터 해제하는 방법은 분류의 필터 단추를 클릭하면 나오는 메뉴에서
"분류"에서 필터 해제 를 선택한 후
확인을 클릭합니다.
그러면 전체 데이터가 다시 표시됩니다.
숫자 필터
금액 조건으로 검색
이번에는 금액이 100만원 이상인 데이터를 검색해 보겠습니다.
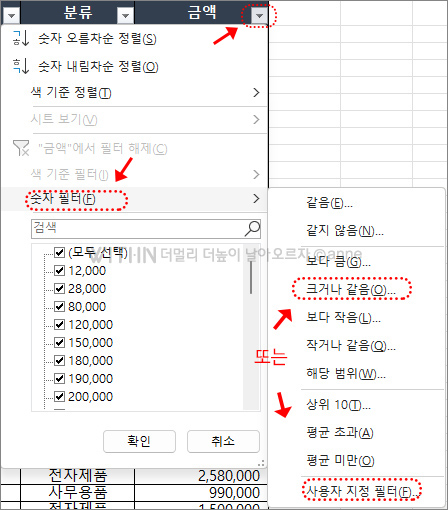
금액의 필터 단추를 클릭합니다.
숫자 필터 ▶사용자 지정 필터 또는, 크거나 같음 을 선택합니다.
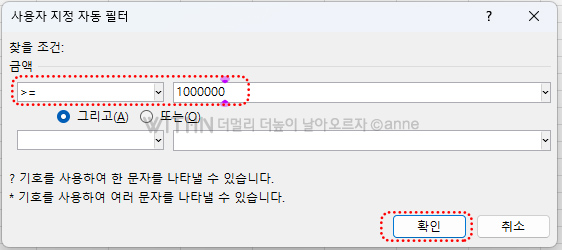
사용자 지정 자동 필터 창이 열리면
① >=, 1000000를 입력합니다.
② 그리고(A), 또는(O) 중 그리고가 선택되어 있으면 그대로 두면 됩니다.
한가지 조건이므로 더 할건 없습니다.
③ 확인 을 클릭합니다.
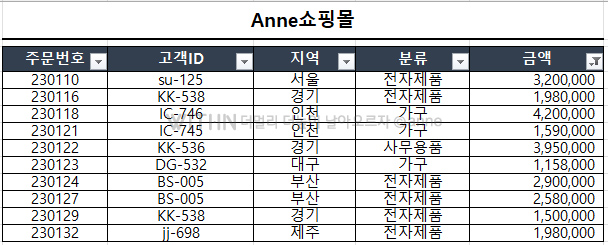
금액이 100만원 이상인 데이터만 검색된 결과값이 나왔습니다.
다른 조건으로 검색하기 위해
[금액에서 필터 해제] 한 후 전체 데이터를 다시 표시합니다.
이번에는 고객ID가 su로 시작하는 데이터만 검색해 보겠습니다.
텍스트 필터
고객 ID 검색
ID가 su로 시작하는 데이터 검색

고객ID의 필터 단추 클릭
[텍스트 필터] ▶ [포함] 을 선택합니다.
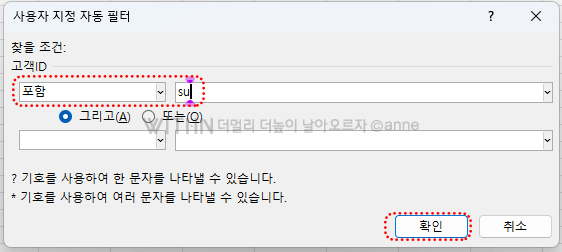
사용자 지정 자동 필터 창이 열리면
▶포함, su 입력
▶ 확인
또는
▶시작문자, su 입력
또는
▶=, su* 입력
또 다른 방법으로

필터 단추의 검색창에 su 를 입력해도 됩니다.
위와 같은 여러가지 방법으로
결과값은 동일합니다.
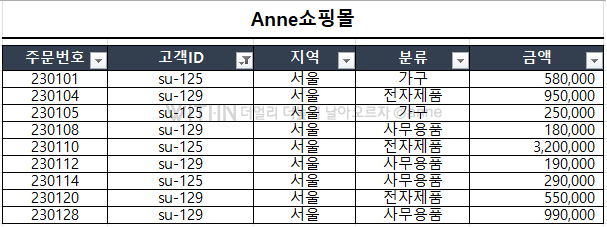
고객 ID가 su로 시작하는 데이터가 모두 검색되었습니다.
텍스트 필터, 숫자 필터 복수 조건 검색
지역과 금액 조건으로 검색
100만원 이상 서울만 검색해보겠습니다.
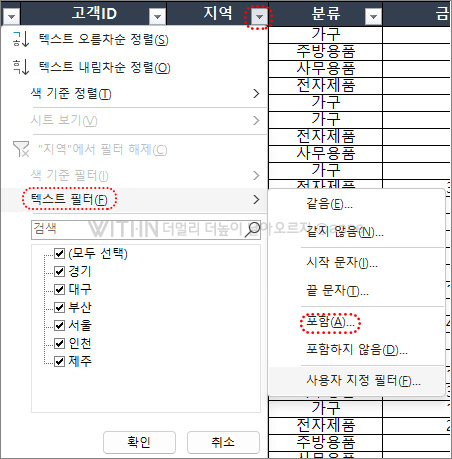
지역 필터 단추 클릭
[텍스트 필터] ▶ [포함] 을 선택합니다.
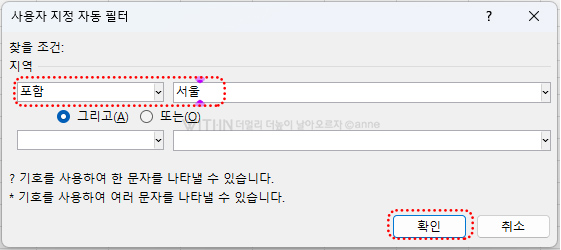
사용자 지정 자동 필터 창이 열리면
찾을 조건에서
① 포함, 서울을 입력합니다.
② 확인 을 클릭합니다.

첫번째 조건인 지역이 서울인 데이터가 검색되었습니다.
두번째 조건인 금액이 100만원 이상을 검색해보겠습니다.
금액 필터 단추 클릭
[숫자 필터] ▶ [크거나 같음] 을 선택합니다.
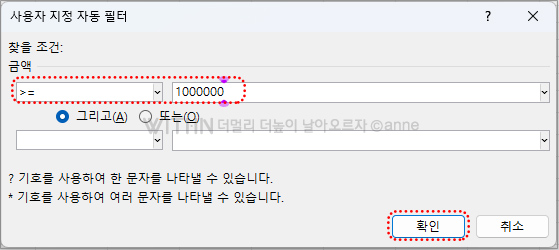
사용자 지정 자동 필터 창이 열리면
찾을 조건에서
① >= , 1000000 을 입력합니다.
② 확인 을 클릭합니다.

결과값은 지역이 서울이면서 금액이 100만원 이상인
데이터만 검색되었습니다.
지금까지 자동 필터를 사용법에 대해 자세히 알아봤습니다.
영상에서도 쉽게 확인할 수 있습니다.
모든 글과 사진의 무단 복제 및 2차 가공을 금지합니다.
Copyright ⓒ 2009 anne. All rights reserved.
'컴퓨터 > 엑셀' 카테고리의 다른 글
| 엑셀 | 날짜, 기간을 가로막대 차트로 표시하기, 간트 차트 만들기 ,빠른분석도구로 차트 만들기 (0) | 2023.05.06 |
|---|---|
| 엑셀 조건부 서식 | 한 셀 기준으로 행 전체에 셀 색깔 채우기 , 행 전체 글꼴 설정, 조건부 서식으로 정보 강조 표시 (0) | 2023.04.07 |
| 엑셀 실무 | DAVERAGE 함수 데이터베이스 평균 구하기 (0) | 2022.11.20 |
| 엑셀 실무 | 이중(다중) 부분합 데이터 요약, 데이터 정렬 (0) | 2022.11.19 |
| 엑셀 부분합 요약 데이터 복사하는 법 (0) | 2022.11.18 |





댓글