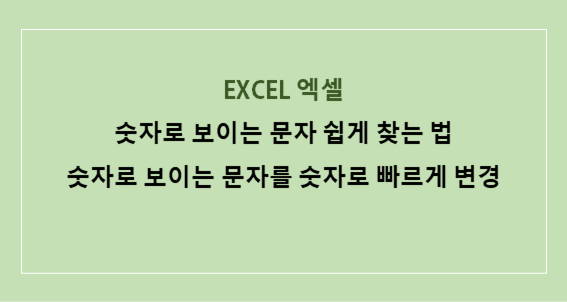
엑셀 문서 내 숫자로 보이지만 문자로 입력된 데이터를 찾아
숫자로 변경하는 법을 알아보겠습니다.
데이터 양이 많지 않을 때는 바로바로 확인해서 수정하면 되지만
데이터가 대량일 경우 한번에 찾기가 어렵습니다.
이렇 경우 쉽게 확인해서 수정하는 법입니다.
숫자처럼 보이는 문자 찾기
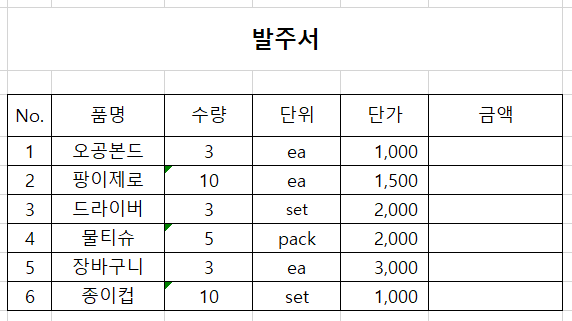
위 문서 내 셀 값이 숫자로 보이지만 문자로 입력이 되어 있는 셀이 있습니다.
셀 왼쪽 모서리에 초록색 삼각형이 표시되어
오류가 있다는 것을 알려줍니다.
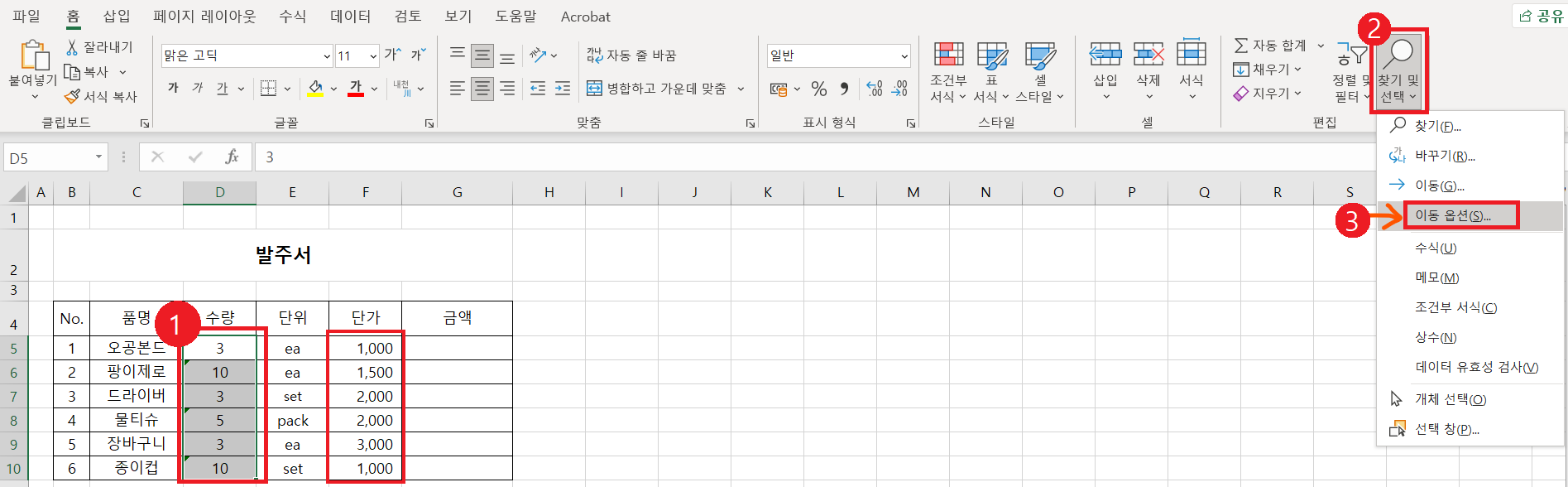
숫자 셀 [D5:D10 , F5:F10]을 선택한 후
[홈] 탭 ▶ [편집] 그룹 ▶ [찾기 및 선택] ▶ [이동 옵션] 을 선택합니다.
※ 이동 대화상자 단축키는 [F5] 을 누른후 ▶ [옵션] 버튼을 클릭합니다.
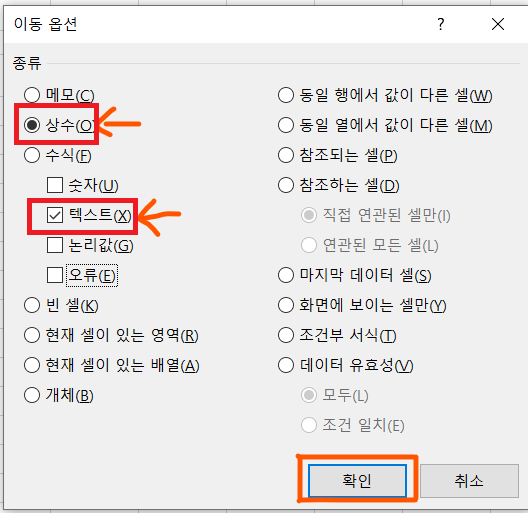
이동옵션 대화상자가 열리면
[상수]를 선택한 후 [텍스트]에 체크합니다.
[확인] 버튼을 클릭합니다.
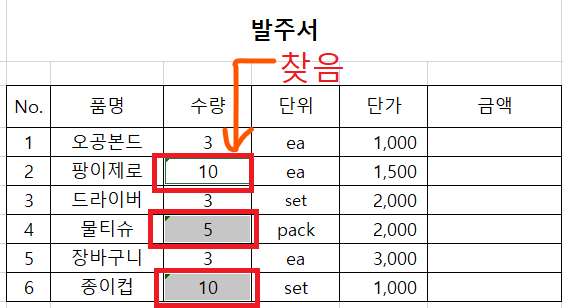
선택한 셀에서 숫자처럼 보이지만
문자로 입력된 셀만 선택되어 있는 것을 확인할 수 있습니다.
숫자처럼 보이는 문자 숫자로 변경
이번에는 숫자처럼 보이는 문자를
쉽고 빠르게 숫자로 변경해보겠습니다.

엑셀의 오류 검사 기능을 활용하여
숫자처럼 보이는 문자를 찾고 쉽게 변환합니다.
메뉴 [수식] 탭 ▶ [수식 분석] 그룹 ▶ [오류 검사] 아이콘 클릭
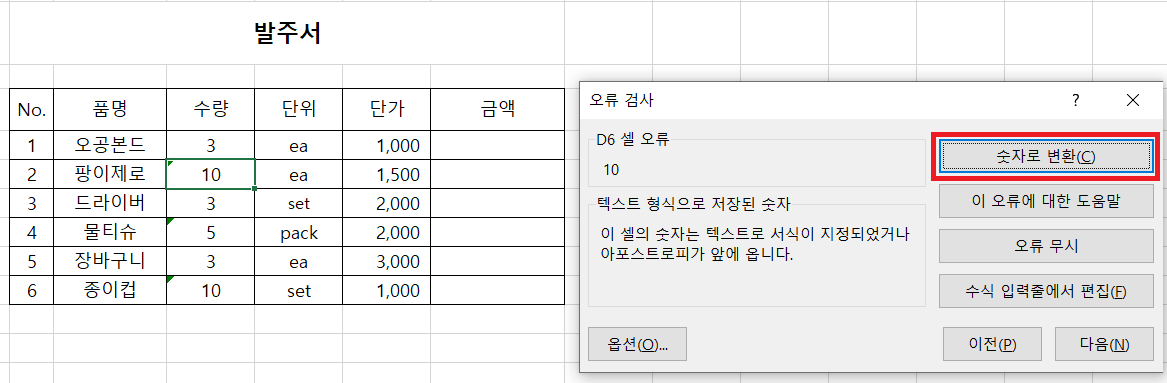
오류 검사 대화상자가 열립니다.
오류 위치를 찾아줍니다.
첫 오류 셀 [D6] 10 을 찾으면 숫자로 변환을 클릭합니다.
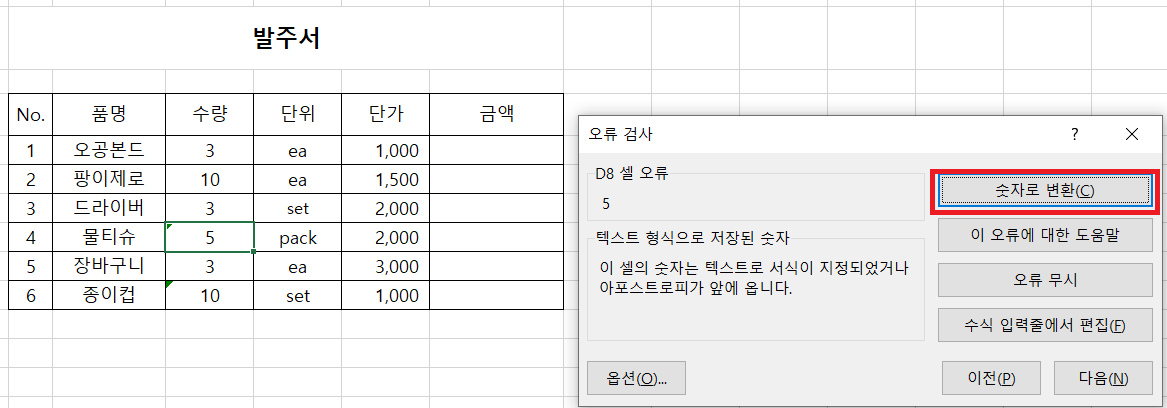
[D6] 10이 숫자로 변환되고
다음 오류 셀인 [D8] 5 를 찾아 이동합니다.
숫자로 변환을 클릭합니다.
다음 오류 셀인 [D10] 10 를 찾아 이동합니다.
숫자로 변환을 클릭합니다.
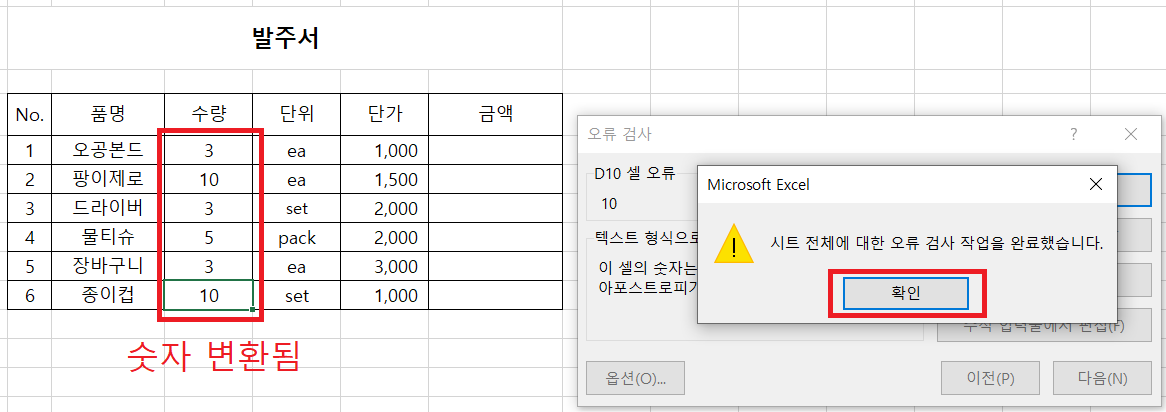
문자로 입력된 셀의 숫자가 모두 숫자로 변환되었습니다.
'시트 전체에 대한 오류 검사 작업을 완료했습니다.'
라는 대화상자가 뜨면 [확인] 버튼을 클릭합니다.
오류 검사와 동시에 숫자 변환까지 쉽게 끝났습니다.
모든 글과 사진의 무단복제를 금합니다.
Copyright ⓒ 2020 anne. All rights reserved.
'컴퓨터 > 엑셀' 카테고리의 다른 글
| 엑셀 | 셀서식 많이 사용하는 표시형식, 숫자를 한글로 표시, 0입력하는법, 숫자를 한자로 변환 (0) | 2022.09.28 |
|---|---|
| 엑셀 | 한글 영어 자동 변환으로 입력하는 법 , 데이터유효성검사 (2) | 2022.09.18 |
| 엑셀 팁 | 파일 확장자 , 셀병합 없이 가운데 정렬, 띄어쓰기 없이 자간 조정 (0) | 2022.04.24 |
| 엑셀 팁 상황별 다양한 붙여넣기 옵션 (0) | 2022.04.24 |
| 엑셀 팁 | 여러 열에 입력된 내용 한 열로 합치기 (0) | 2022.04.14 |





댓글