
파워포인트로
사진, 이미지, 그림을 투명하게 만드는 방법과
병합하는 방법을 알아보겠습니다.

투명하게 처리한 비누방울 이미지와
도형과 병합한 하르방 이미지


이미지출처 : 픽사베이
비누방울 이미지와 하르방 이미지 (위)를 활용하여
꾸며 보겠습니다.
이미지 투명하게 하기

슬라이드에 파란색 배경을 깔기 위해
배경 서식에서 배경색을 채우기 했습니다.
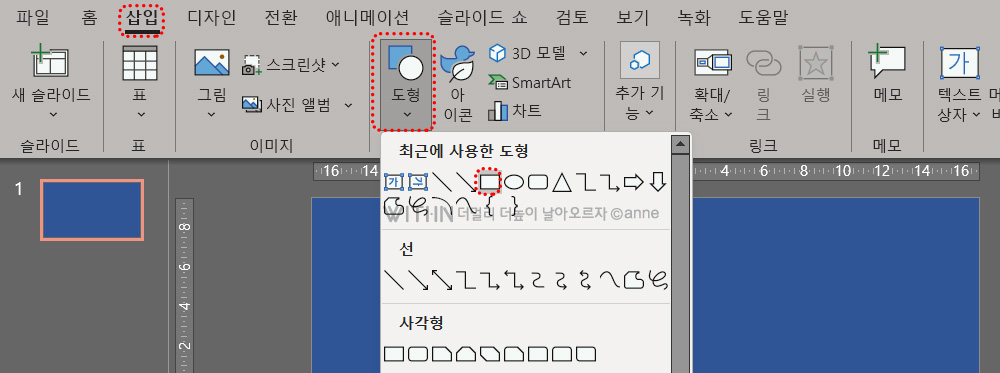
이미지를 투명하게 처리하기 위해
사각형 도형을 삽입합니다.
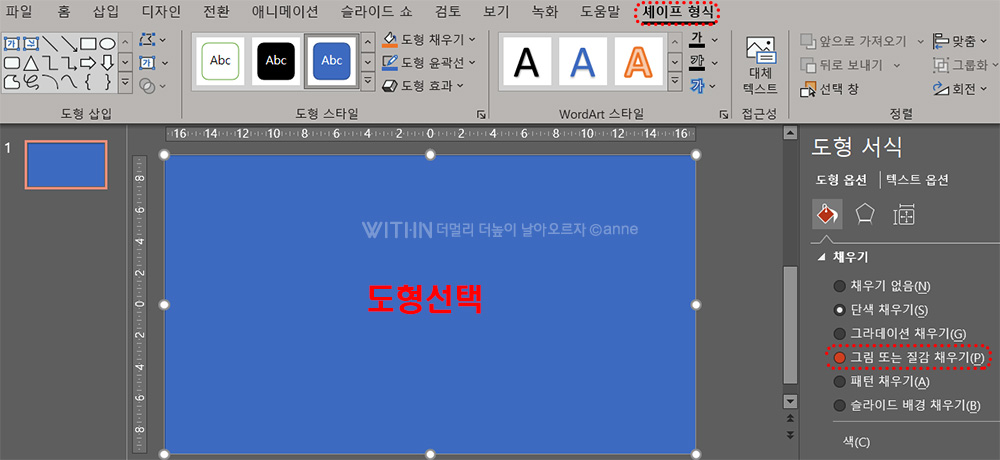
도형을 선택한 상태에서
[도형서식] → [채우기] → [그림 또는 질감 채우기]를 선택합니다.
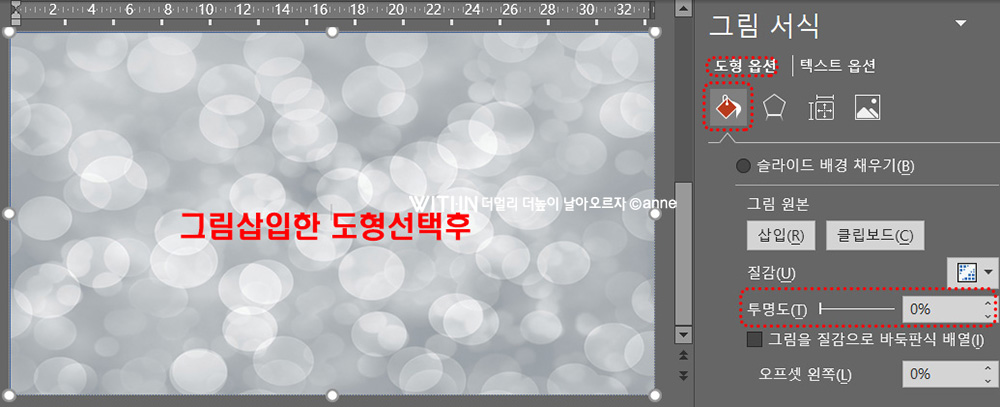
PC에서 비누방울 이미지를 선택하여
도형에 채우기 했습니다.
이제 사진에 투명도 효과를 적용할 수 있습니다.
[그림 서식] → [도형 옵션] → [투명도]
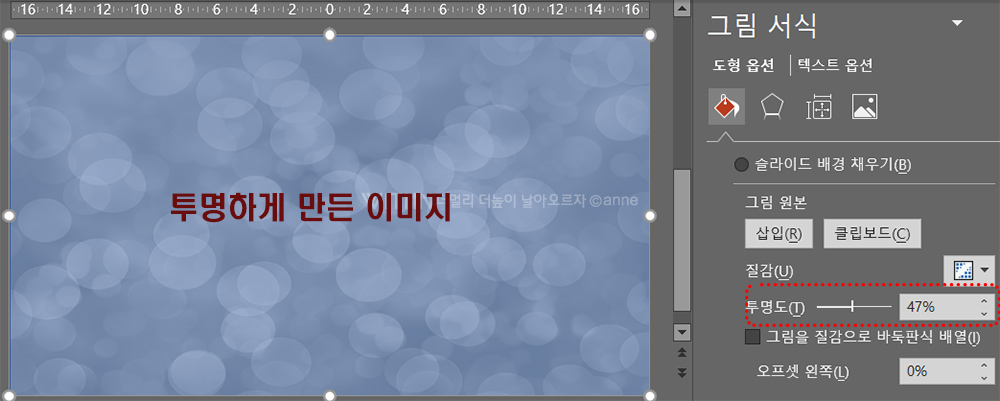
[그림 서식] → [도형 옵션] → [투명도] 47%
이미지가 투명하게 처리되어
이미지 아래 배경색인 파랑색이 비쳐
비누방울 이미지가 파랗게 표현되었습니다.
이미지 병합

도형 출처 : 픽사베이
슬라이드에 질감이 페인트 느낌의 도형과
하르방 이미지를 삽입했습니다.
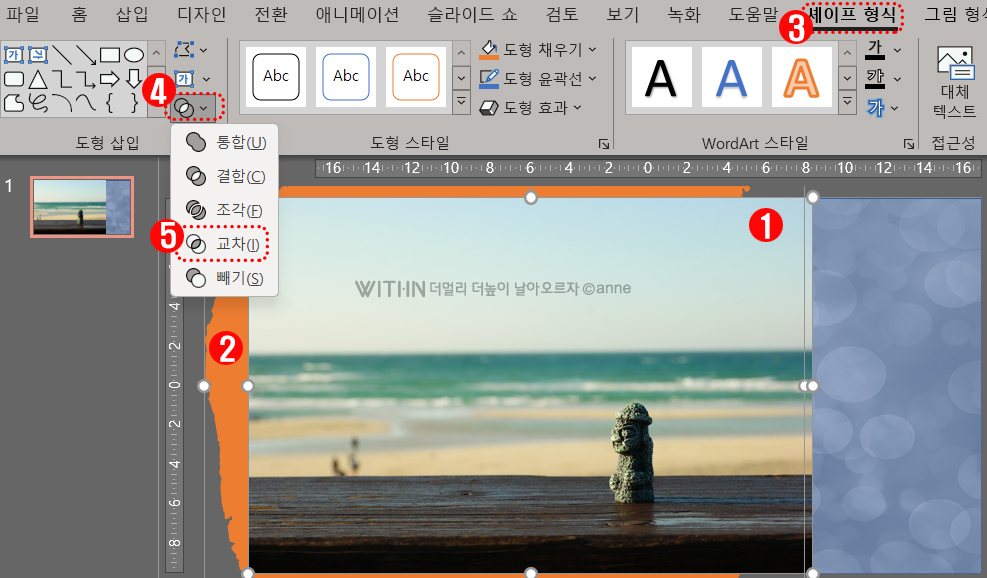
사진을 먼저 선택하고 도형을 선택한 후
상단 메뉴 [셰이프 형식] → [도형 병합] → [교차] 선택
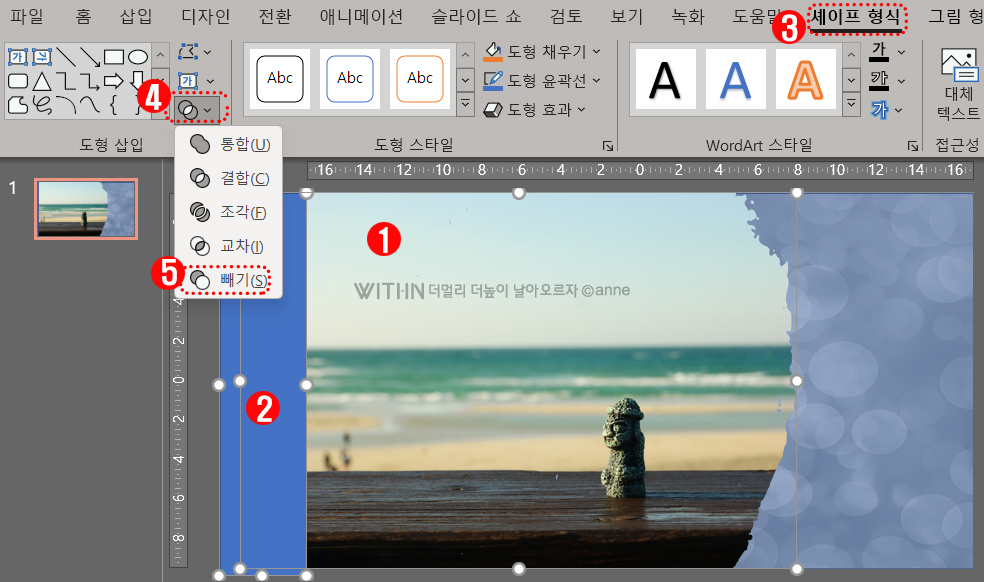
도형에 맞춰 이미지를 예쁘게 잘랐습니다.
작업 후 만약 슬라이드보다 이미지가 크게 잘려
슬라이드에 넘쳐 그게 싫다면
슬라이드에 맞게 이미지를 자르면 됩니다.
슬라이드에 맞게 사각형 도형을 삽입하고
[사진] 선택 → [도형]선택한 후
상단 메뉴 [셰이프 형식] → [도형 병합] → [빼기]를 합니다.
그러면 슬라이드에 맞게 이미지가 깔끔하게 정리됩니다.

이미지를 병합하여 예쁘게 꾸미고
배경에는 푸른색으로 비누방울 패턴을 넣었습니다.

마지막으로 텍스트 상자를 넣어 인트로 이미지를 만들어봤습니다.
영상으로도 확인해 보세요
모든 글과 사진의 무단 복제 및 2차 가공을 금지합니다.
Copyright ⓒ 2009 anne. All rights reserved.
'컴퓨터 > 파워포인트' 카테고리의 다른 글
| 파워포인트 확대 축소 슬라이드 만들기 (0) | 2024.05.05 |
|---|---|
| 파워포인트 그림 , 사진의 일부분 강조하기 , 특정 부분 포인트 주기 (0) | 2023.05.01 |
| 파워포인트 | PPT 단락 간격 변경, 단락내 줄바꿈, 줄 간격 변경하는 법 (0) | 2023.03.28 |
| 파워포인트 도형 병합 , ppt 도형병합 , 새로운 도형 만들기 (0) | 2023.03.16 |
| 파워포인트 글꼴, PPT 폰트 한번에 변경하는 법 (0) | 2023.03.15 |





댓글