
파워포인트로 문서를 작성하다보면
기본적인 줄 간격이 좁다고 생각될 때가 있습니다.
이때문에 가독성도 좋지 않게 됩니다.
그래서 줄간격을 원하는 값으로 변경하여 조정할 수 있습니다.
줄 간격 조정하는 법이 궁금하다면 아래 포스팅을 확인해주세요
https://anne4u.tistory.com/336
오늘은 단락 간격을 조정하는 방법과
단락 내에서 줄바꿈 하는 방법에 대하여 알아보겠습니다.
단락 내 줄바꿈
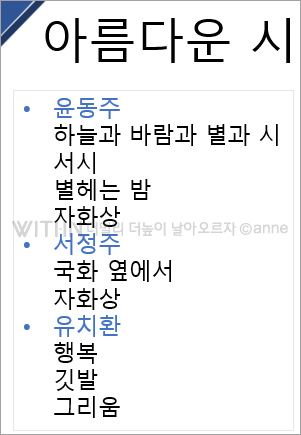
위 내용은
윤동주, 서정주, 유치환 3단락으로 구분되어 있습니다.
단락 줄바꿈과 단락내 줄바꿈
문장 작성시 엔터키 Enter 를 누르면 단락 줄바꿈이 됩니다.
문장 작성시 단락내에서 줄바꿈을 하려면
Shift + Enter 키를 누르면 단락내에서 줄바꿈이 됩니다.
윤동주를 적고 Shift + Enter 를 누르면
하늘과 바람과 별과 시는 단락내에서 줄바꿈이 되어 작성됩니다.
그리고 자화상을 적은 후 Enter를 누르면 단락 줄바꿈이 됩니다.
그렇게 단락 줄바꿈과 단락 내 줄바꿈으로
위 내용을 작성했습니다.
이번에는 위 내용으로 단락 간격을 변경해 보겠습니다.
단락 간격 변경

[홈]메뉴의 [단락] 패널을 선택합니다.
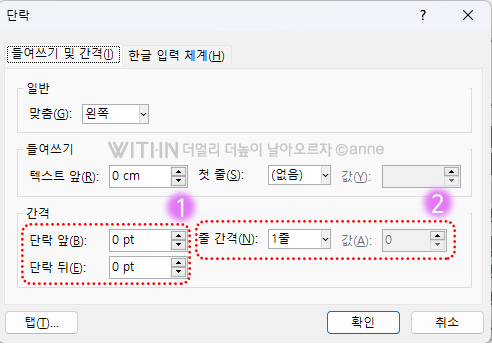
단락 패널이 실행되면
[들여쓰기 및 간격] 탭의 간격에 있는
단락 앞(B)과 단락 뒤(E)를 조정하여 단락 간격을 설정합니다.

단락 앞/뒤에 값을 입력하거나 화살표를 이용하여 값을 조정합니다.

위 내용에서
왼쪽 : 단락 앞 간격이 10pt
간운데 : 단락 뒤 간격이 10pt
오른쪽 : 단락 앞 간격 10pt, 단락 뒤 간격은 5pt
로 조정했습니다.

전체 내용을 확인해보겠습니다.
줄간격은 전부 1.0pt입니다.
제일 왼쪽은 단락 간격이 0입니다.
2번째~4번째는 단락 간격을 변경하여 작성된 내용입니다.
줄간격만 조정하여 작성한 문서보다
단락 간격을 조정하여 작성한 문서가
가독성도 높아 보이죠
지금까지 파워포인트로 문서 작성시
단락간격 변경하는 방법과
단락 줄바꿈, 단락내 줄바꿈하는 방법을 알아봤습니다.
모든 글과 사진의 무단 복제 및 2차 가공을 금지합니다.
Copyright ⓒ 2009 anne. All rights reserved.
'컴퓨터 > 파워포인트' 카테고리의 다른 글
| 파워포인트 | 이미지 투명하게 만들고 이미지 병합하기 , 사진 꾸미기 (0) | 2023.05.06 |
|---|---|
| 파워포인트 그림 , 사진의 일부분 강조하기 , 특정 부분 포인트 주기 (0) | 2023.05.01 |
| 파워포인트 도형 병합 , ppt 도형병합 , 새로운 도형 만들기 (0) | 2023.03.16 |
| 파워포인트 글꼴, PPT 폰트 한번에 변경하는 법 (0) | 2023.03.15 |
| 파워포인트 슬라이드 인쇄 설정 | 슬라이드 노트 , 개요 , 유인물 , 범위지정, 특정 슬라이드 인쇄 (0) | 2023.03.14 |





댓글