
파워포인트로 사진(그림)의 특정 부분을 강조해 보겠습니다.
포토샵으로 쉽게 할수 있는 작업이지만
파워포인트로도 간단하게 할 수 있습니다.
그림 자르기로 이미지 특정부분 강조


위 사진에서 그림 자르기를 이용하여
꽃만 강조해보겠습니다.
먼저 원본 사진을 3장 복사해 둡니다.

원본 사진의 채도를 바꿉니다.
그림 형식 ▶ 색 ▶
'색 채도 0%' 또는 '다시 칠하기 회색조' 를 선택합니다.
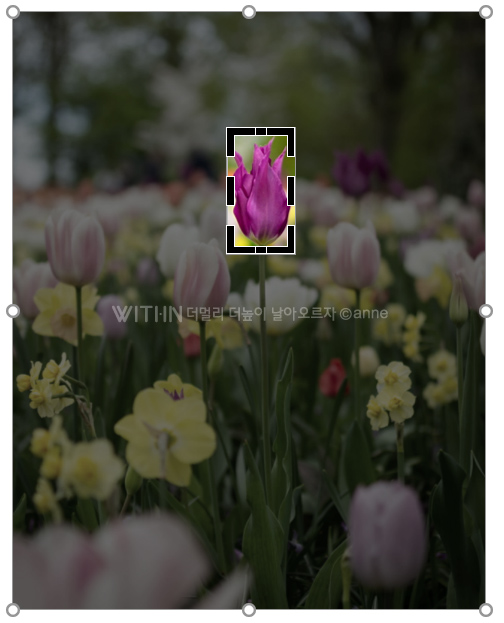
복사한 사진 1장의
자주색 꽃만 남기고 사진을 자르기를 합니다.

자른 꽃 이미지에
그림 형식 ▶ 그림스타일 ▶ 부드러운 가장장리 타원 효과를 적용합니다.

회색조로 바꾼 원본 사진위에
자주색 꽃 봉우리가 강조되어 보입니다.
나머지 복사해 둔 2장의 사진도 같은 방법으로 작업합니다.
AFTER

이미지에서
보라꽃, 노랑꽃과 연핑크 꽃을 강조해봤습니다.
사진의 배경 제거로 이미지 특정부분 강조
이번에는 사진의 배경 제거 기능을 이용하여
이미지 특정 부분을 강조해보겠습니다.
BEFORE

원본 사진을 1장 복사해 둡니다.

사진 1장을 선택한 후
'그림 형식' ▶ '배경 제거'를 클릭합니다.

[ 배경제거 메뉴 ]
보관할 영역 표시, 제거할 영역 표시,
변경내용 모두 취소, 변경 내용 유지

배경 제거를 선택하면
제거될 사진의 배경이 보라색으로 표시됩니다.
배경이 깨끗하게 제거되지 않아
나머지 제거할 영역은 미세 조정으로
직접 제거합니다.
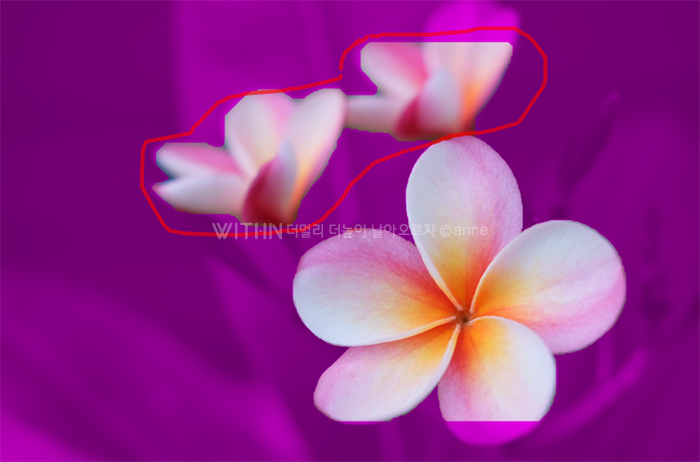
'제거할 영역 표시' 버튼을 선택하면
마우스 포인터가 빨강색 연필로 바뀝니다.
제거할 영역을 연필로 드래그하면
제거할 영역이 보라색으로 표시됩니다.

보라색으로 되어 있는 제거 영역중에도
보관할 부분이 있습니다.
이번에는 '보관할 영역 표시' 버튼을 클릭하면
마우스 포인터가 초록색 연필로 바뀝니다.
보관할 영역을 연필로 드래그하면
보관할 영역이 표시됩니다.
마지막으로 '변경내용 유지' 버튼을 클릭하면
배경 제거 편집이 완료됩니다.
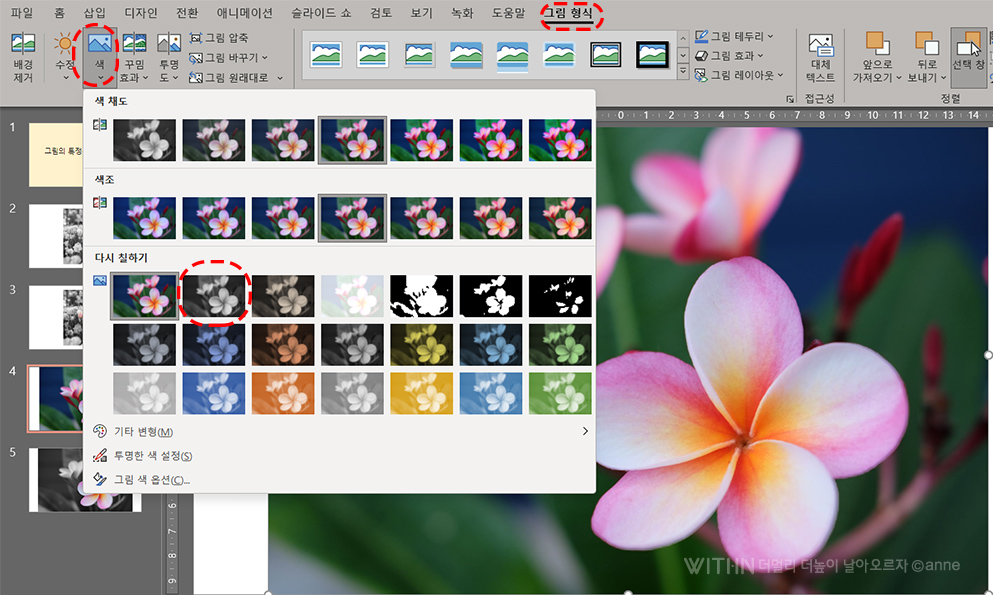
배경을 제거하지 않은 나머지 사진 1장은
회색조로 변경하겠습니다.

그림 형식 ▶ 색 ▶ 다시 칠하기 ▶ 회색조
백그라운드로 회색조 사진을 깔고
그 위에 배경을 제거한 꽃을 올렸습니다.
AFTER

이미지에서 꽃을 강조해서 표현해 봤습니다.
지금까지 파워포인트로 이미지의 특정 부분을 강조하는
방법을 알아봤습니다.
영상으로 쉽게 확인해 보세요
모든 글과 사진의 무단 복제 및 2차 가공을 금지합니다.
Copyright ⓒ 2009 anne. All rights reserved.
'컴퓨터 > 파워포인트' 카테고리의 다른 글
| 파워포인트 확대 축소 슬라이드 만들기 (0) | 2024.05.05 |
|---|---|
| 파워포인트 | 이미지 투명하게 만들고 이미지 병합하기 , 사진 꾸미기 (0) | 2023.05.06 |
| 파워포인트 | PPT 단락 간격 변경, 단락내 줄바꿈, 줄 간격 변경하는 법 (0) | 2023.03.28 |
| 파워포인트 도형 병합 , ppt 도형병합 , 새로운 도형 만들기 (0) | 2023.03.16 |
| 파워포인트 글꼴, PPT 폰트 한번에 변경하는 법 (0) | 2023.03.15 |





댓글