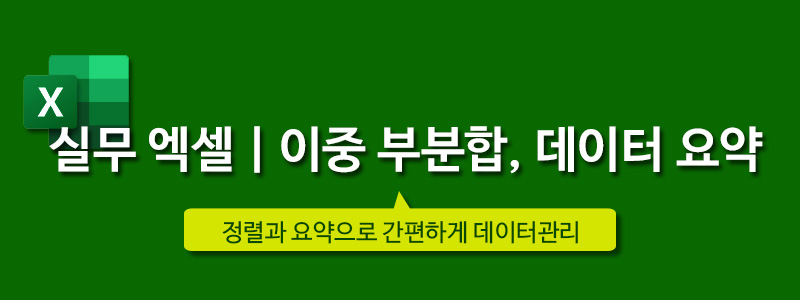
부분합은 특정 필드를 기준으로 합계, 평균, 개수 등을 요약, 쉽게 계산하는 기능입니다.
부분합을 이용하면 한번에 작업을 할 수 있어 편리합니다.
앞서 부분합 포스팅을 했는데요이번에는 이중(다중) 부분합에 대하여 알아보겠습니다.

위 데이터에서 상품명으로 금액의 합계와 분기별 금액의 합계를 구해보겠습니다.
부분합을 하기 위해서는 제일 먼저 할 일은 데이터 정렬입니다.
정렬하지 않고 부분합을 실행하면 항목이 중복되어 여러 개의 요약이 나타납니다.
정렬은 오름차순이나 내림차순이나 상관없습니다.
꼭 제일 먼저 데이터 정렬 잊지 마세요!
그럼 함께 이중 부분합을 해볼까요
이중 (다중) 부분합

상단 탭 메뉴 [데이터] ▶ [정렬 및 필터] 그룹 ▶정렬을 클릭합니다.

① 첫번째 정렬 기준은 상품명으로 오름차순 정렬을 합니다.
② 기준 추가를 클릭합니다. 정렬 기준 아래 다음 기준이 추가됩니다.
③ 두번째 정렬 기준은 분기별을 오름차순으로 정렬합니다.
④ 확인 버튼을 클릭합니다.

상품명으로 정렬 후 분기별로 데이터가 정렬 되었습니다.
이제 부분합을 합니다.

상단 탭 메뉴 [데이터] ▶ [개요]그룹 ▶부분합을 클릭합니다.

부분합 대화상자가 열리면
①그룹화할 항목은 [상품명]을 선택합니다.
② 사용할 함수는 [합계]를 선택합니다.
③ 부분합 계산 항목은 [금액] 을 선택합니다.
선택이 끝났으면 [확인]을 클릭합니다.
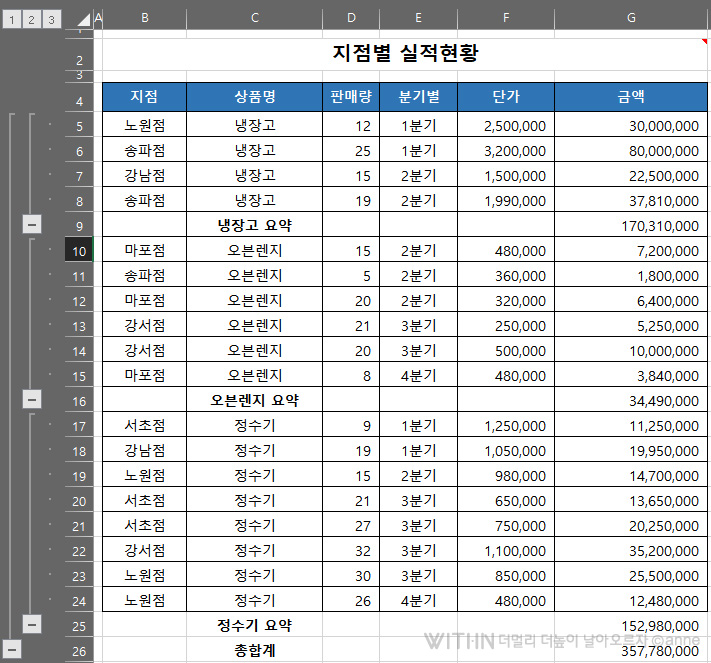
부분합 결과 상품명으로 데이터 요약이 되었습니다.
화면 왼쪽에는 쪽 윤곽이 표시되었습니다.
이번에 두번째 부분합을 해보겠습니다.
상단 탭 메뉴 [데이터] ▶ [개요]그룹 ▶부분합을 클릭합니다.

부분합 대화상자가 열리면
①그룹화할 항목은 [분기별]을 선택합니다.
② 사용할 함수는 [합계]가 선택되어 있습니다.
③ 부분합 계산 항목은 [금액] 이 선택되어 있습니다.
④ '새로운 값으로 대치' 체크를 꼭 해제해야 합니다.
만약 '새로운 값으로 대치' 를 그래도 두면 이전 부분합이 사라지고 분기별로 부분합이 새롭게 됩니다.
⑤ [확인]을 클릭합니다.

두번째 부분합 결과 상품별 요약에 분기별 요약이 추가되었습니다.
그리고 총합계는 그대로겠죠.
부분합 처음 시행했을때 결과 화면은 쪽 윤곽 4번입니다.
세부 내용이 표시되고 아래에 요약이 표시된 화면입니다.
쪽윤곽 설정
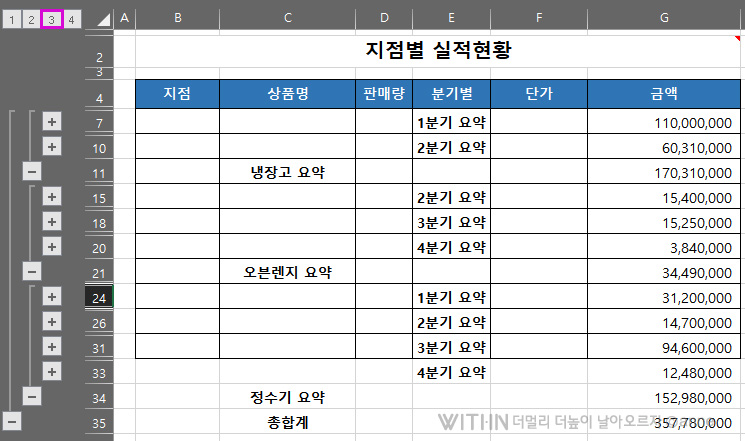
화면 왼쪽 쪽 윤곽 3을 누르면 요약된 내용만 표시됩니다.
상품명 요약과 분기별 요약 두가지 부분합 화면입니다.
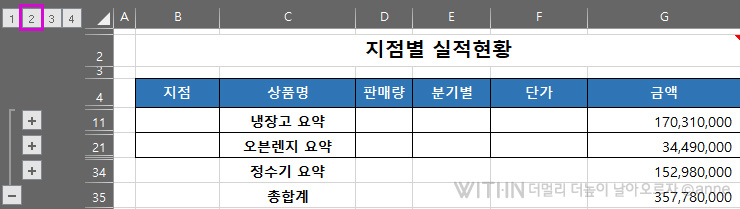
쪽 윤곽 2 를 누르면 첫번째 부분합의 요약 내용만 표시됩니다.

쪽 윤곽 1 을 누르면 총합계 내용만 표시됩니다.
쪽윤곽의 + 버튼을 누르면 요약의 세부 내용이 펼쳐집니다.
- 버튼을 누르면 세부 내용이 숨겨집니다.
부분합을 이용하여 데이터 관리를 하면 아주 수월하고 편리합니다.
이번에는 부분합을 삭제하는 방법을 알아 보겠습니다.
아주 간단합니다.
부분합 제거
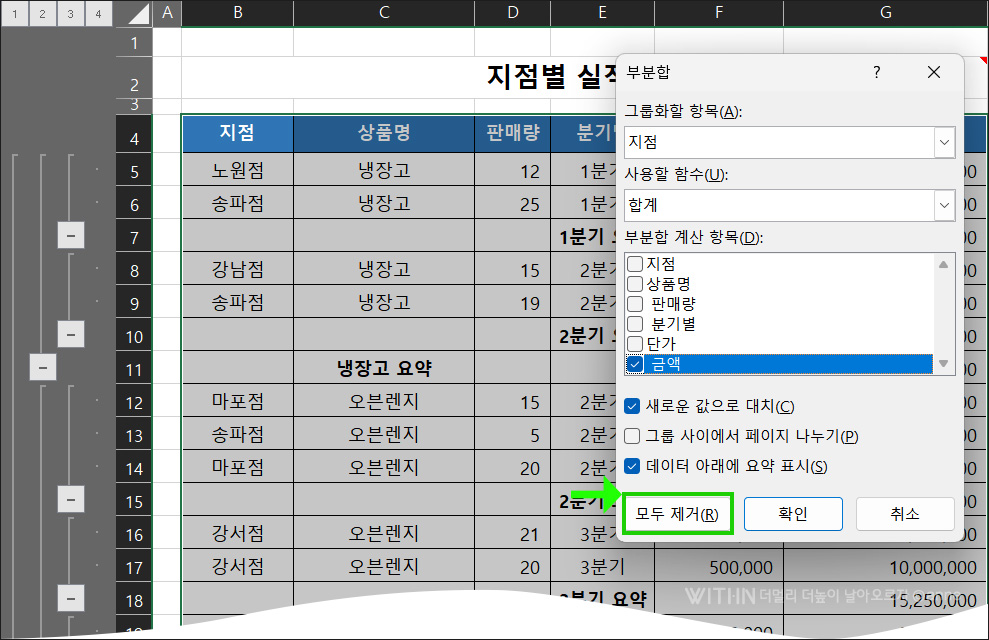
상단 탭 메뉴 [데이터] ▶ [개요]그룹 ▶부분합을 클릭합니다.
부분합 대화 상자 아래 [모두 제거] 버튼을 클릭합니다.
부분합이 제거된 것을 확인할 수 있습니다.
★ 부분합을 하는 순서 한번 더 정리 해볼게요 ★
기준이 되는 필드의 데이터 정렬 ▶ 부분합
지금까지 이중 (다중) 부분합 쉽게 하는 법에 대하여 알아봤습니다.
모든 글과 사진의 무단복제를 금합니다.
Copyright ⓒ 2020 anne. All rights reserved.
'컴퓨터 > 엑셀' 카테고리의 다른 글
| 엑셀 자동필터 사용법 | 조건으로 데이터 검색 , 다중 조건 검색, 데이터 빠른 분류하기 (0) | 2023.04.07 |
|---|---|
| 엑셀 실무 | DAVERAGE 함수 데이터베이스 평균 구하기 (0) | 2022.11.20 |
| 엑셀 부분합 요약 데이터 복사하는 법 (0) | 2022.11.18 |
| 엑셀 실무 | 부분합 사용법, 데이터 정렬, 데이터 요약 , 쪽윤곽 (0) | 2022.11.17 |
| 엑셀 셀 잠금 , 워크시트 보호, 특정 셀 잠금 , 특정 셀만 입력, 셀 수정 금지, 문서 보안하는 법 (0) | 2022.10.14 |





댓글