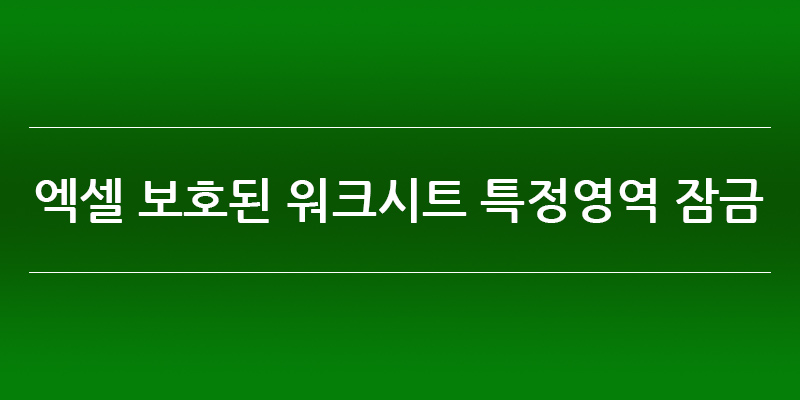
기본적으로 엑셀의 워크시트 보호는 모든 셀이 잠금으로 선택되어 있습니다.
내가 만든 문서를 다른 사람이 수정하지 못하도록 워크시트의 특정 셀 및 범위를 잠글 수 있으며,
다른 사용자가 보호된 시트의 지정한 특정 범위(일부 셀)만 편집할 수 있도록 설정할 수도 있습니다.
워크시트의 셀이 잠긴 상태에서 일부 셀만 편집을 할 수 있도록 설정하는 법에 대하여 알아보겠습니다.
보호된 워크시트에서 특정 셀 및 범위만 입력 허용하기
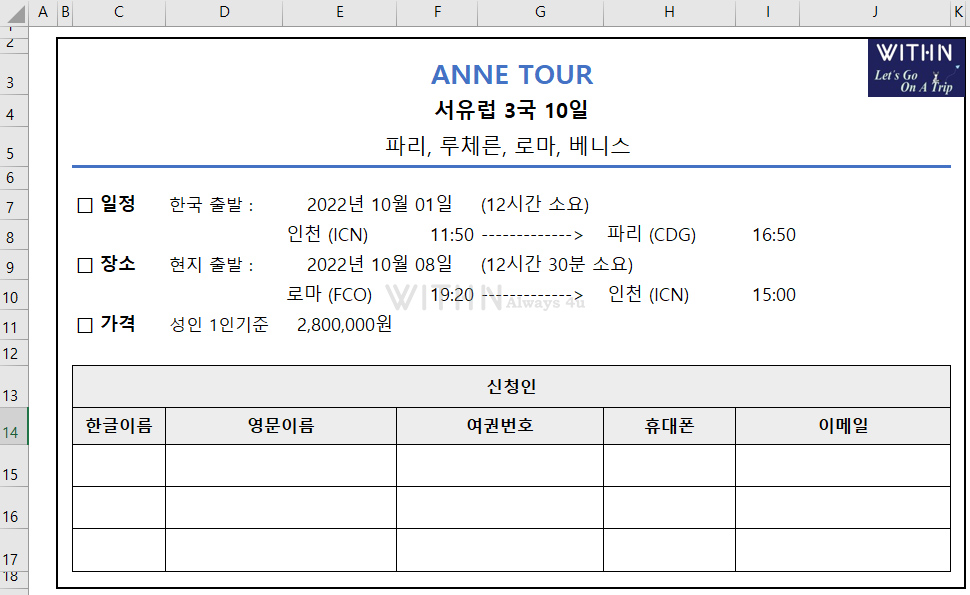
위 문서에서 (C15:J17) 범위만 입력 가능한 상태로 만들고
나머지 셀들은 모두 잠금으로 설정하여 수정을 못하도록 하겠습니다.

(C15:J17) 범위만 입력 가능하게 설정해 보겠습니다.
나머지 셀은 모두 잠금으로 설정합니다.
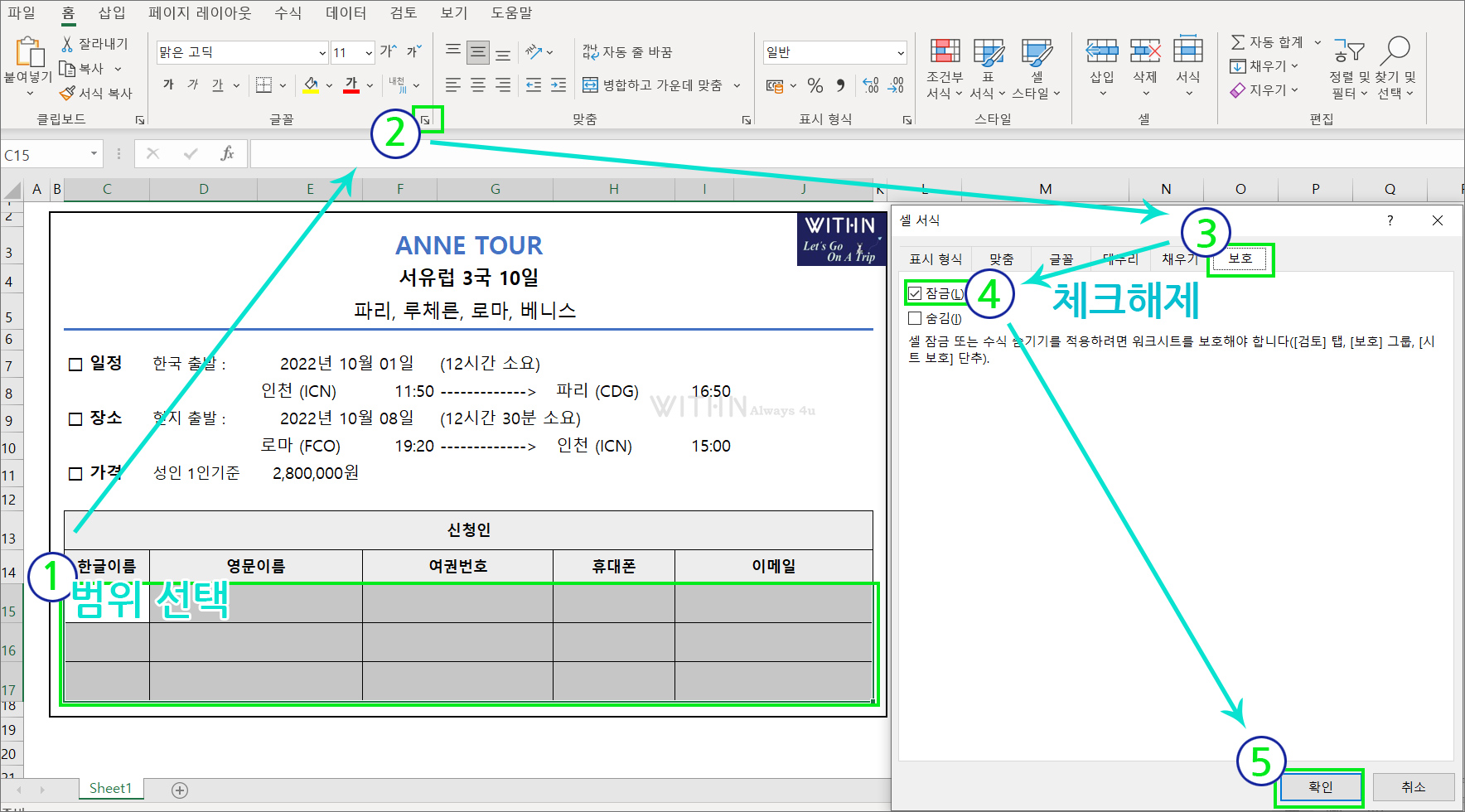
[특정 셀만 입력 가능하게 설정하기]
1. 입력 가능하게 할 셀 범위인 (C15:J17)를 선택합니다.
2. 셀서식 창을 엽니다.
단축키는 Ctrl+Shift+F 입니다.
글꼴 옆의 화살표를 눌러 셀서식을 열 수 있습니다.
3. [셀 서식]의 [보호] 탭을 클릭하여 엽니다.
4. 잠금에 체크되어 있는 부분을 클릭하여 체크를 해제합니다.
5. [확인] 을 클릭합니다.

상단 메뉴 중 [검토] 탭에서 [시트 보호]를 클릭합니다.
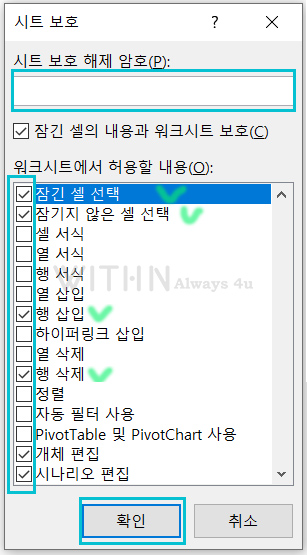
시트보호 창이 팝업으로 실행됩니다.
특정 사용자가 변경할 수 있도록 할 부분을 선택합니다.
예제 문서에서는 신청자를 추가 또는 삭제할 수 있도록 행 삽입과 행 삭제 등을 가능하도록
필요한 부분을 선택해 보겠습니다.
선택이 끝나면 시트 보호 해제 암호 상자에 시트의 암호를 입력하고 확인을 클릭합니다.
확인을 위해 동일한 암호를 한 번 더 입력합니다.
단, 암호 입력은 선택사항입니다.
암호를 입력하면 다른 사람은 해제를 못하겠죠
마지막으로 하단의 [확인] 을 클릭합니다.
설정을 완료했습니다.
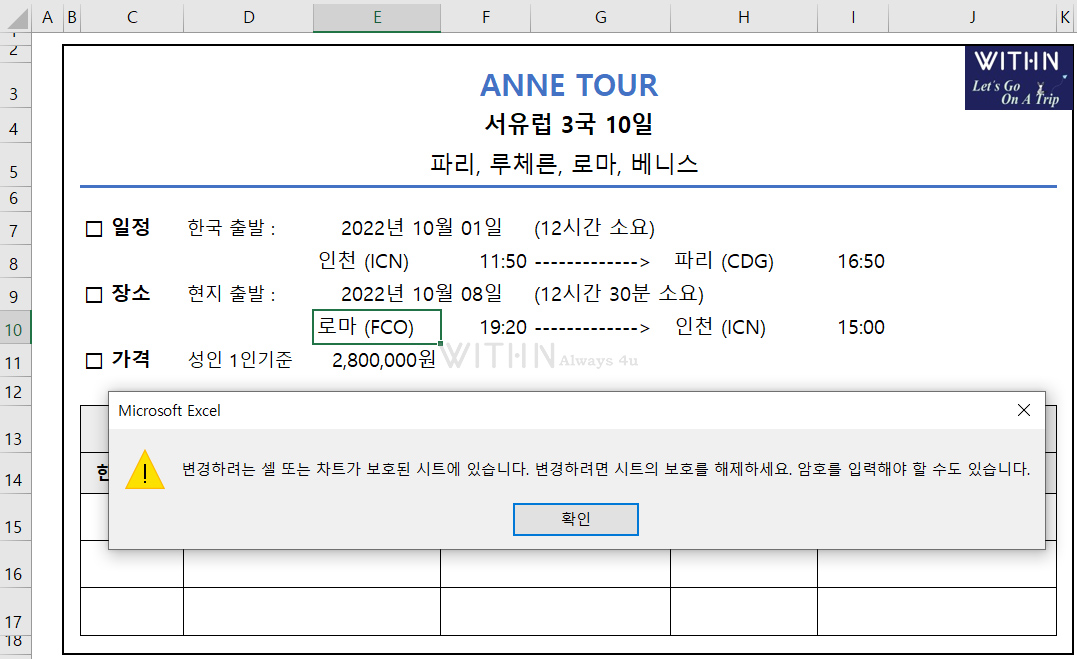
확인을 해보겠습니다.
(C15:J17) 범위의 셀을 제외한 나머지 셀을 수정해보겠습니다.
(C15:J17) 를 제외한 특정 셀을 수정하기 위해 더블 클릭하면
'변경하려는 셀 또는 차트가 보호된 시트에 있습니다. 변경하려면 시트의 보호를 해제하세요.
암호를 입력해야 할 수도 있습니다.' 라는 알림창이 팝업으로 뜹니다.
[확인]을 클릭하여 알림창을 닫습니다.
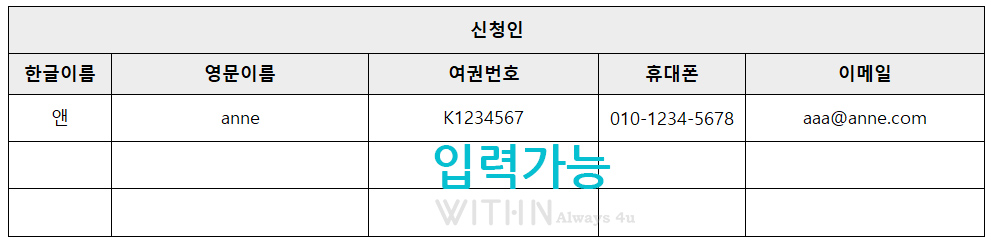
(C15:J17) 범위 중 셀를 선택하여 입력을 하면 입력이 가능합니다.
행 삽입을 할 경우 행 삽입도 됩니다.
행 삭제도 가능합니다.
하지만 나머지 기능은 위의 알림창이 뜨며 사용할 수 없습니다.
마지막으로 시트보호 해제를 하려면
상단 메뉴 중 [검토] 탭에서 [시트 보호 해제]를 클릭합니다.
암호가 설정되어 있는 경우 암호를 입력하면 시트보호가 해제됩니다.
암호가 없을시는 바로 해제됩니다.
지금까지 특정 셀 잠금으로 수정 금지하고 특정 셀만 입력하게 설정하는 법을 알아봤습니다.
모든 글과 사진의 무단복제를 금합니다.
ⓒ 2020. anne All rights reserved.
'컴퓨터 > 엑셀' 카테고리의 다른 글
| 엑셀 부분합 요약 데이터 복사하는 법 (0) | 2022.11.18 |
|---|---|
| 엑셀 실무 | 부분합 사용법, 데이터 정렬, 데이터 요약 , 쪽윤곽 (0) | 2022.11.17 |
| 엑셀 | UNIQUE 함수 , 고유 값의 목록 반환 함수 (0) | 2022.10.10 |
| 엑셀 REPT 특정 문자열 반복 출력 함수로 개인정보 보호 숨기기 (0) | 2022.10.06 |
| 엑셀 팁 음수, 양수, 0 , 문자 표시하는 법, 엑셀 색상표 (1) | 2022.09.29 |





댓글