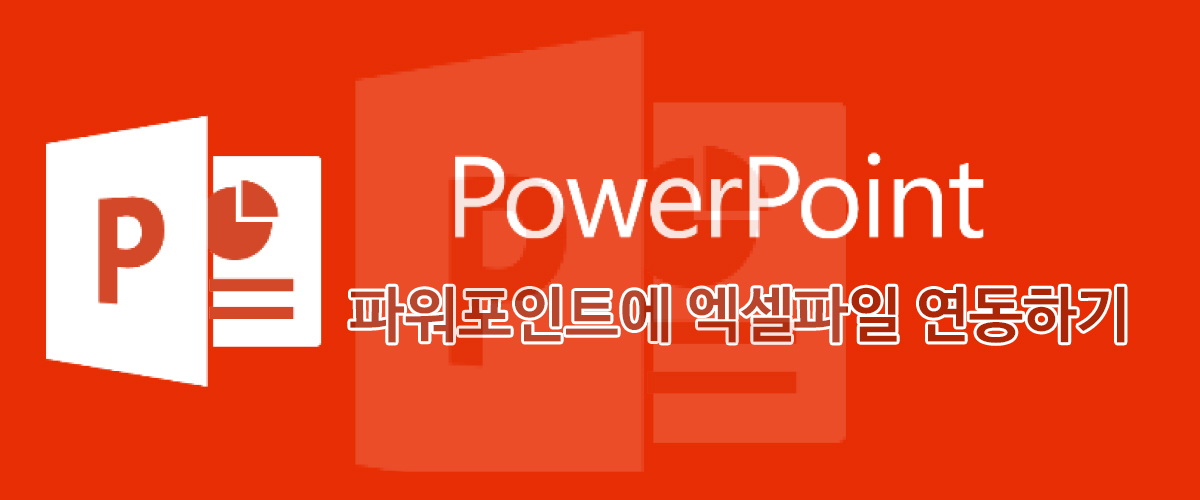
파워포인트 작업시 엑셀 표를 슬라이드에 연동하는 방법에 대하여 알아보겠습니다.
엑셀 표 연동하는 방법은
본문 슬라이드에 바로 표시하는 방법과 아이콘으로 표시하는 방법이 있습니다.
엑셀의 표 서식을 유지한 상태에서
파워포인트 본문 슬라이드에 붙여 넣으면
엑셀 표가 바로 적용이 되어 표시됩니다.
그리고 엑셀 데이터의 원본 내용이 바뀌면
프레젠테이션에도 업데이트가 되어 파워포인트에 적용이 됩니다.

먼저 엑셀 파일을 엽니다.
복사할 표 범위를 드래그하여 복사합니다.
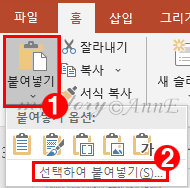
파워 포인트에서 [홈] 탭 ▶ [클립보드] 그룹 ▶ [붙여넣기] 의 아래 화살표 클릭
▶ [선택하여 붙여넣기] 를 클릭합니다.

[선택하여 붙여넣기] 대화상자가 나타나면
[형식] 에서 [Microsoft Excel 워크시트 개체] 를 클릭합니다.
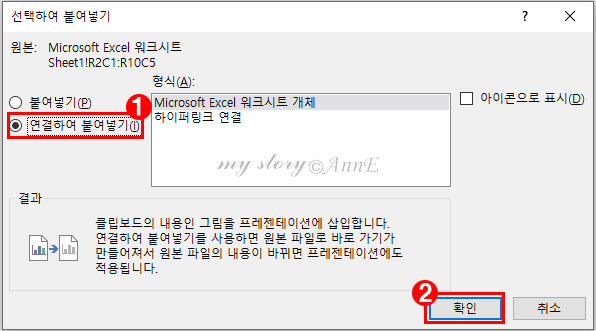
[연결하여 붙여넣기] 를 클릭합니다.
[형식]에 [Microsoft Excel 워크 시트 개체]가 표시되어 있습니다.
[확인] 을 클릭 합니다.
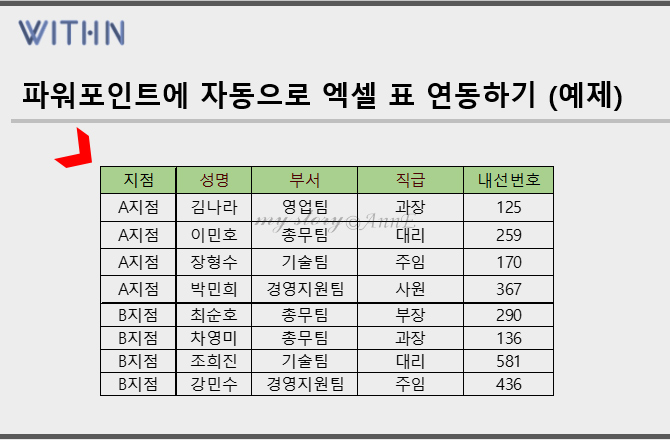
파워포인트 슬라이드에 엑셀표가 붙여넣기 되었습니다.
엑셀 파일의 데이터를 변경해보면
파워포인트의 엑셀 표의 데이터도 변경되는 것을 확인할 수 있습니다.
그리고 엑셀표를 더블클릭하면 엑셀파일이 실행됩니다.

만약 엑셀 데이터를 변경했는데 업데이트가 바로 되지 않으면
파워 포인트에 붙여 넣은 엑셀 표에서
마우스 오른쪽 버튼을 클릭한 후 바로가기 메뉴 중
[연결 업데이트] 를 클릭하면 업데이트가 됩니다.
파워포인트 슬라이드에 엑셀 아이콘으로 표시하기
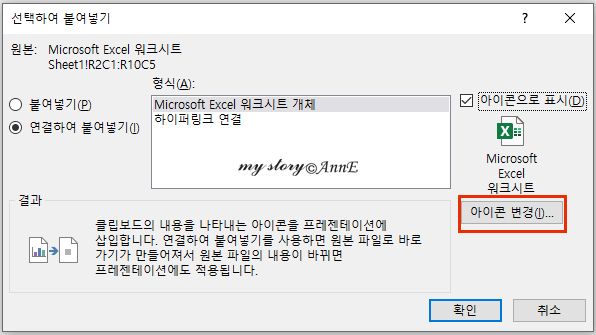
아이콘으로 표시하는 방법도 간단합니다.
선택하여 붙여넣기 대화상자의 오른쪽에 있는
아이콘으로 표시에 체크합니다.

그리고 확인을 누르면 파워포인트 슬라이드에는
엑셀 아이콘이 'Microsoft Excel 워크시트' 캡션으로 표시됩니다.
만약 캡션과 아이콘을 변경하려면 붙여넣기 하기 전에
아이콘 변경을 클릭합니다.

변경할 아이콘을 선택하고 캡션에 원하는 이름을 입력한 후
[확인]을 클릭합니다.
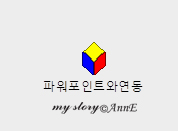
파워포인트 슬라이드에
변경된 아이콘과 캡션으로 표시되었습니다.
아이콘을 더블클릭하면 엑셀파일이 실행됩니다.
파워포인트 슬라이드에 엑셀표 연동하는 법을 알아봤습니다.
모든 글과 사진의 무단복제를 금합니다.
ⓒ 2021. anne All rights reserved.
'컴퓨터 > 파워포인트' 카테고리의 다른 글
| 파워포인트 | 용도에 맞는 슬라이드 크기 설정하는 법 (0) | 2022.02.18 |
|---|---|
| 파워포인트 작업시 필요한 옵션 알아보기 (0) | 2021.12.04 |
| 파워포인트에서 많이 사용하는 단축키로 작업 시간 줄이기 (0) | 2021.11.21 |
| 파워포인트 | PPT (PowerPoint)로 PC 화면 녹화 하는 법 (0) | 2021.11.17 |
| 파워포인트 슬라이드쇼 녹화하기, 강의 영상 녹화 PPT녹화 하는 법 (0) | 2021.09.03 |





댓글