
파워포인트에 필요한 옵션을 알아보겠습니다.
작업시 한글이 영어로 갑자기 바뀌거나 글자 아래에 빨간 줄이 그어져 있는 것을
본 적이 있을 겁니다.
그런 경우가 생기지 않게 미리 옵션을 변경하면 됩니다.
파워포인트 옵션에서 변경합니다.
파일 메뉴 선택 ▶ 옵션
시작 화면 표시 해제 하는 법
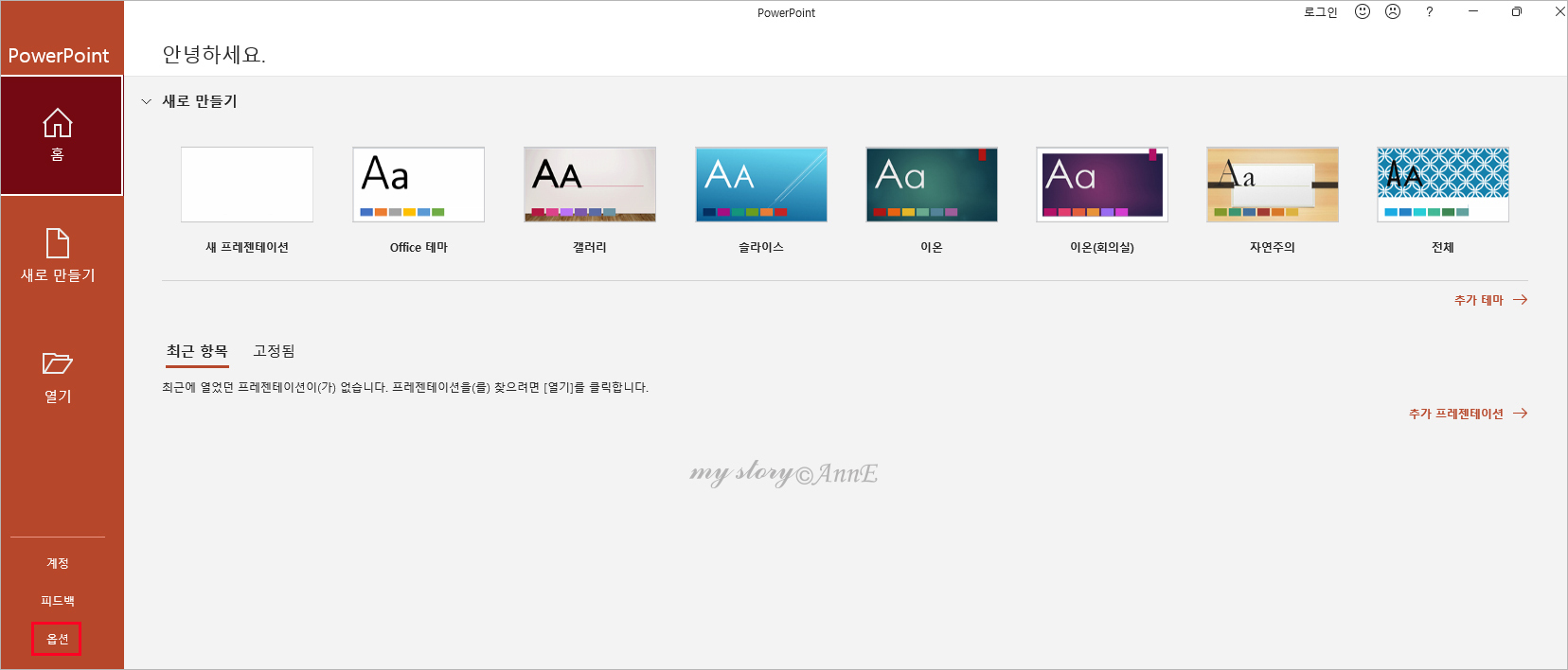
파워포인트를 실행하면 위와 같은 화면이 제일 먼저 열립니다.
최근 항목, 템플릿을 선택하는 화면입니다.
하지만 보통은 많이 사용하지 않습니다.
그래서 위 시작 화면이 열리지 않게 옵션을 변경할 수 있습니다.
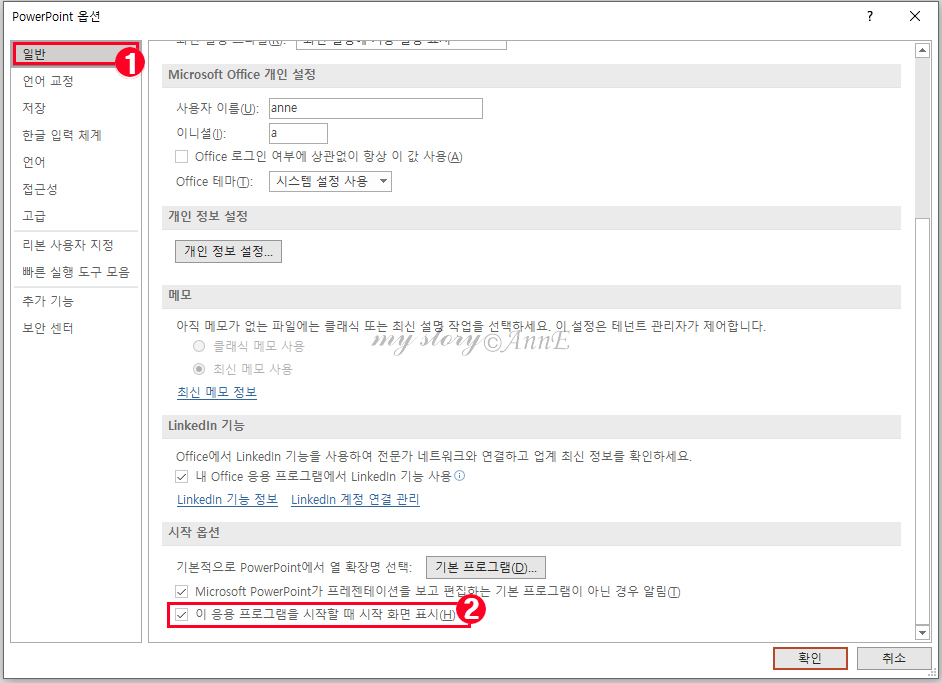
파워포인트 옵션 창에서
① 일반 ▶ ② '이 응용 프로그램을 시작할 때 시작 화면 표시' 체크를 해제합니다.
다음 부터는 파워포인트를 실행하면
템플릿과 최근 항목이 보이는 시작 화면은 열리지 않습니다.
맞춤법 & 자동 고침 해제 하는 법
[ 맞춤법 검사 해제 ]
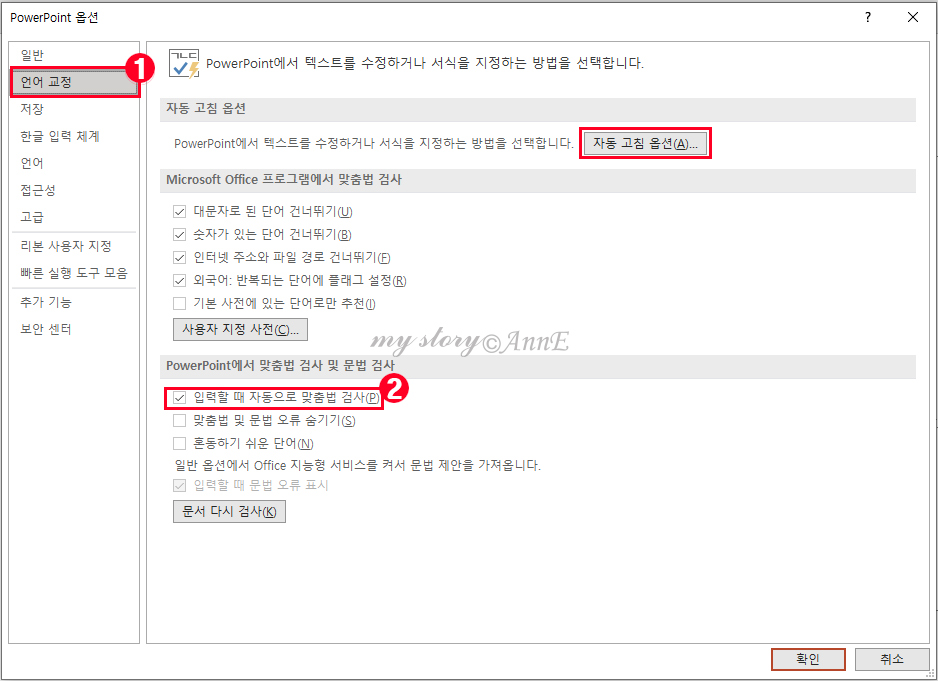
파워포인트 작업 시 텍스트를 입력하다보면
글자 아래에 빨간 줄이 그어져 있는 것을 본 적이 있을 겁니다.
맞춤법 검사로 틀린 글자를 검색하여 표시해 주는 기능이지만
맞는 단어도 빨간 줄이 그어져 있을 수 있습니다.
빨간 줄 그어진 것이 불편하다면 해제할 수 있습니다.
옵션 ▶ ① 언어 교정 ▶ ② '입력할 때 자동으로 맞춤법 검사' 체크를 해제합니다.
ㅋㅋㅋ 등을 입력해 보면 빨간 줄이 생기지 않습니다.
[ 자동 고침 해제 ]
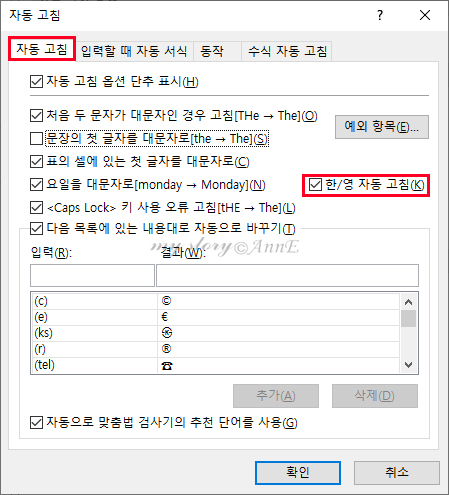
한글을 입력하거나 영어 입력시 자동으로
영어/한글로 바뀌는 것을 경험해 본 적이 있을 겁니다.
옵션에서 자동 고침이 되지 않게 변경해 보겠습니다.
옵션 ▶ 언어 교정 ▶ 자동고침옵션 ▶[자동 고침] 탭의 '한/영 자동 고침' 체크 해제
[ URL, 이메일 주소의 하이퍼링크 없애기 ]
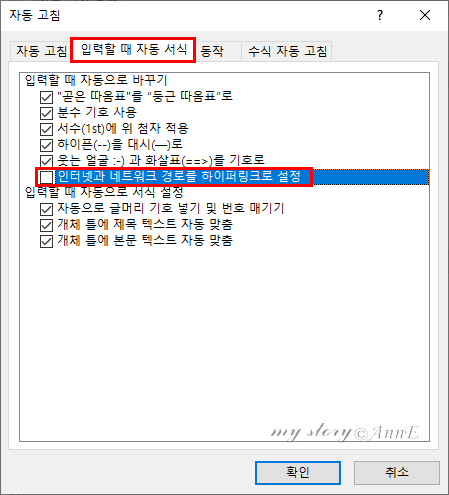
이메일 주소나 인터넷 주소(URL)입력 후 엔터키를 누르면
글자가 파랗게 되고 하이퍼링크와 밑줄이 생깁니다.
url 등을 입력할 때마다 원하지 않는 하이퍼링크를 제거하는 것은 너무 불편합니다.
옵션 ▶ 언어 교정 ▶ 자동 고침 옵션 ▶
[입력할 때 자동 서식] 탭의 '인터넷과 네트워크 경로를 하이퍼링크로 설정' 체크 해제
이후에는 이메일 주소, URL 입력시
밑줄, 하이퍼 링크가 자동 생성되지 않습니다.
저장 간격과 저장 위치 설정
[ 자동 복구 저장 간격 조정 ]
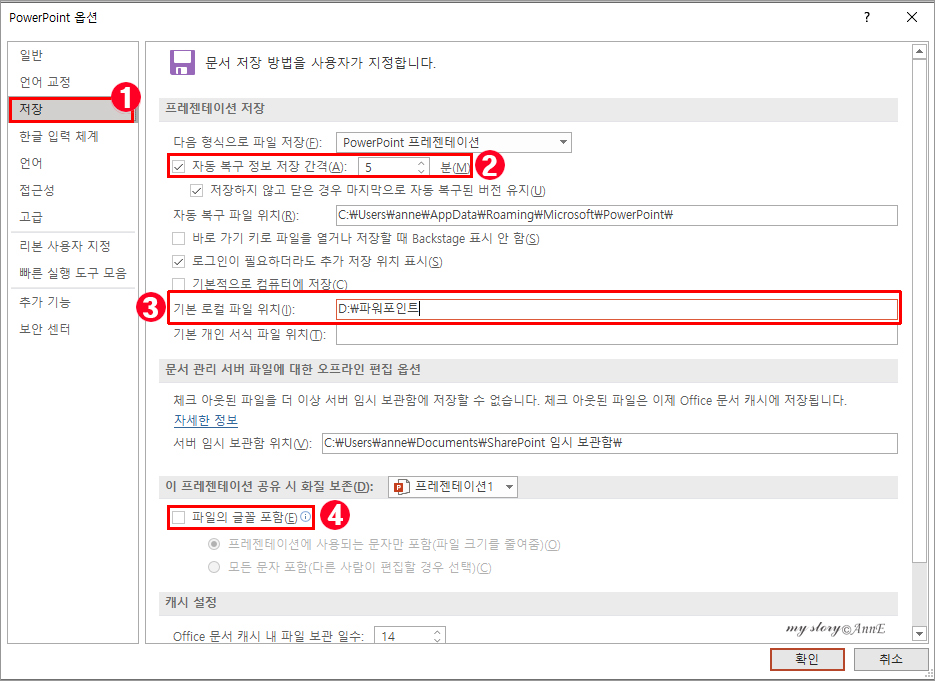
저장 옵션에 대하여 알아보겠습니다.
파워포인트 작업 중 갑자기 창이 닫히거나 하는 오류가 있을 수 있습니다.
그 때 다시 파워포인트를 실행해 보면 복구 화면이 뜨며 파일 복구를 할 수 있습니다.
하지만 오류 직전까지의 작업이 아닐 수도 있습니다.
그래서 작업 중간 중간 자동으로 저장하는 간격을
짧게 조정해주면 이런 오류에 대한 문제를 최소화할 수 있습니다.
옵션 ▶ ① 저장 ▶ ② '자동 복구 정보 저장 간격' 시간 조정
기본 10분에서 5분으로 변경
[ 파일 저장 위치 변경 ]
작업한 파일을 저장할 때 내가 지정한 드라이브의 폴더에
저장이 되게 하는 방법입니다.
저장 버튼을 눌렀을 때 경로를 선택해서 저장하는 번거로움 없이
특정 드라이브의 폴더창으로 바로 저장할 수 있습니다.
옵션 ▶ ① 저장 ▶ ③ '기본 로컬 파일 위치'에
내가 원하는 특정 폴더 주소를 입력해 줍니다.
이후에는 저장시 지정한 폴더가 열립니다.
[ 파일 글꼴 포함하여 저장 ]
작업한 파일을 저장할 때 기본 폰트가 아닌
특정 폰트를 설치하여 작업시 다른 컴퓨터에서 파일을 열면
특정 폰트가 설치되어 있지 않을 경우 내가 작업한 폰트로 볼 수가 없습니다.
이 경우 옵션 ▶ ① 저장 ▶ ④ '파일의 글꼴 포함'에 체크
이후 파일을 저장합니다.
이 옵션은 타 PC에 내가 사용한 폰트가 깔려 있지 않아도
그 폰트를 유지해 줍니다.
단, '작업한 파일을 열 때마다' 적용해 줘야 합니다.
실행 취소 횟수 변경
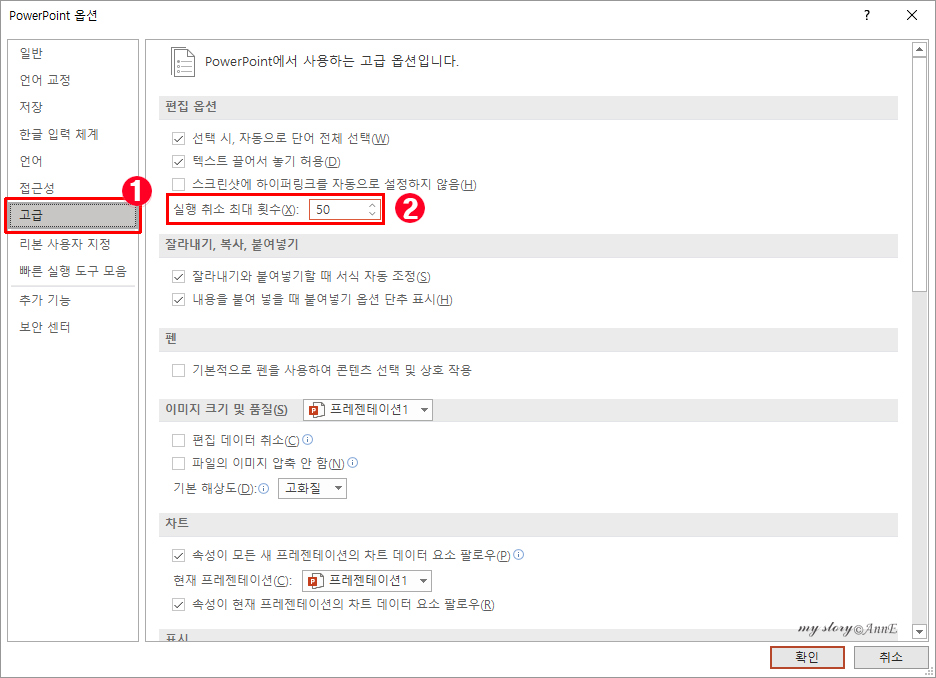
파워포인트 작업시 이전 작업으로 되돌아 가야 하는 경우
원하는 작업 시점까지 실행 취소를 하려고 할 때
실행 취소 횟수를 조정할 수 있습니다.
기본은 20회입니다.
그보다 더 실행 취소를 하고자 할 때는 횟수를 변경하면 됩니다.
최대 150회까지 변경할 수 있습니다.
옵션 ▶ ① 고급 ▶ ② '실행 취소 최대 횟수' 조정
파워포인트 작업시 기본 옵션을 사용에 맞게 변경하면
작업시간도 단축하고 편리하게 사용할 수 있습니다.
모든 글과 사진의 무단복제를 금합니다.
ⓒ 2021. anne All rights reserved
'컴퓨터 > 파워포인트' 카테고리의 다른 글
| 문서 시각화를 위한 디자인, 파워포인트 문서 작성시 색상 선택 (0) | 2022.02.21 |
|---|---|
| 파워포인트 | 용도에 맞는 슬라이드 크기 설정하는 법 (0) | 2022.02.18 |
| 파워포인트 슬라이드에 엑셀 파일 엑셀표 연동하기 (0) | 2021.11.23 |
| 파워포인트에서 많이 사용하는 단축키로 작업 시간 줄이기 (0) | 2021.11.21 |
| 파워포인트 | PPT (PowerPoint)로 PC 화면 녹화 하는 법 (0) | 2021.11.17 |





댓글