파워포인트로 강의 영상 녹화하는 법
PPT 동영상 만드는 법
슬라이드쇼 녹화하는 법
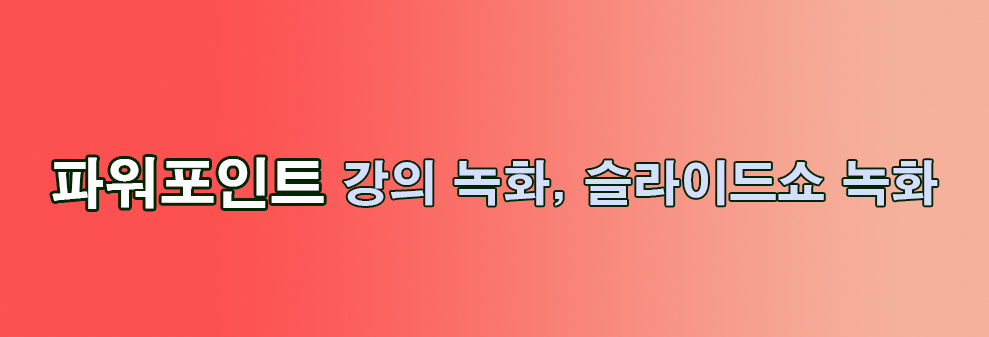
비대면 수업이나 비대면 회의가 많은 요즘입니다.
온라인 강의자료나 발표자료를 만들기 위해
슬라이드쇼 녹화하는 법에 대하여 알아보겠습니다.
PPT 녹화시 카메라를 사용하여 발표자 영상을 삽입할 수도 있고
발표자 영상은 빼고 사운드만 넣을 수도 있습니다.

작성된 슬라이드를 엽니다.
상단메뉴의 [슬라이드쇼]
▶ [현재 슬라이드 녹화] 또는 [처음부터 녹화] 메뉴가 있습니다.
녹화를 원하는 슬라이드를 선택해서 녹화를 시작합니다.
[처음부터 녹화]를 선택해서 해보겠습니다.
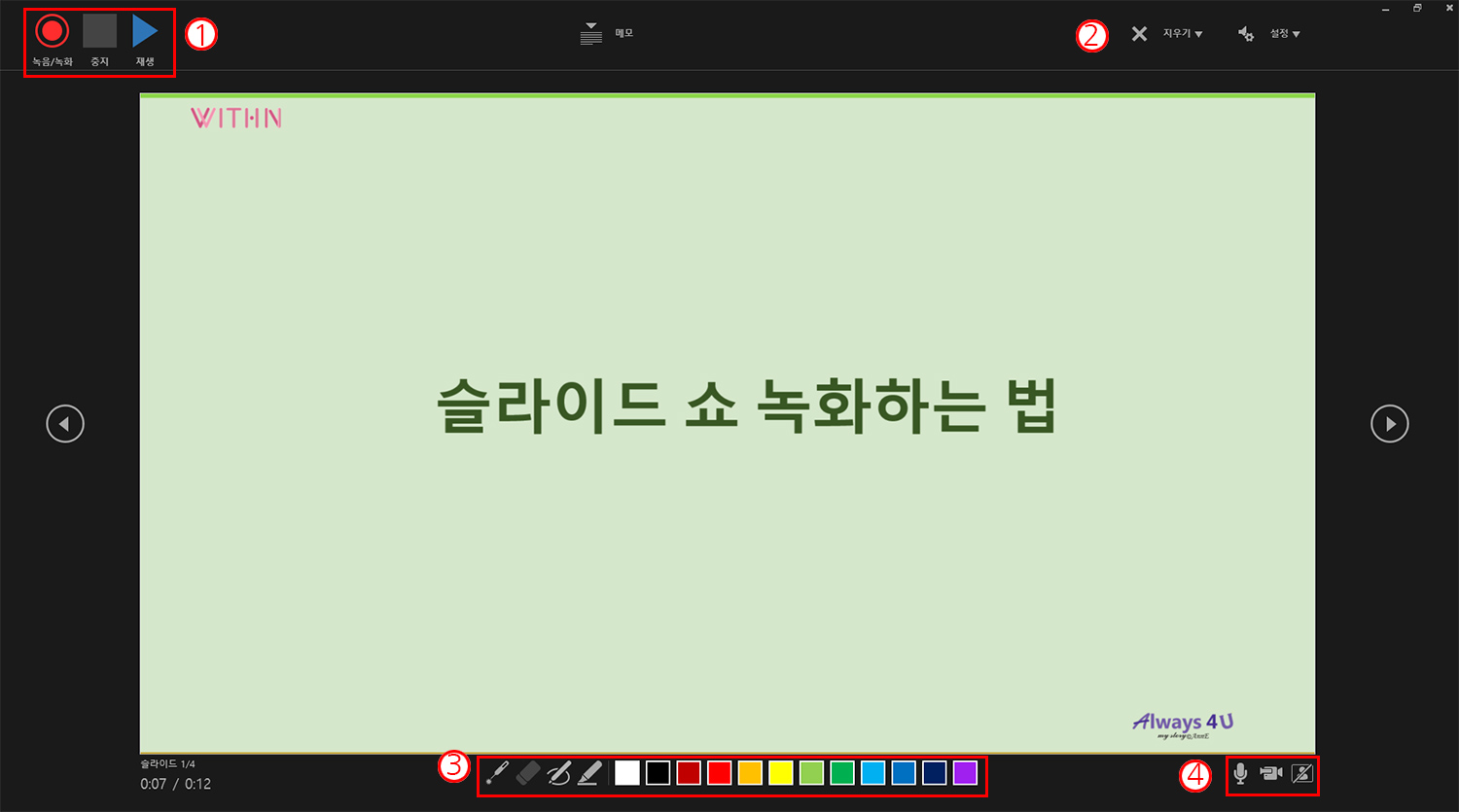
창이 녹화 창으로 바뀝니다.
[ 녹화 창 설명 ]
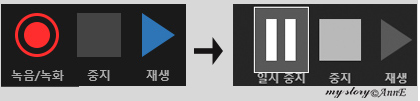
① 왼쪽 상단에는 녹화버튼 중지, 재생 버튼이 있습니다.
녹음/녹화를 시작하면 일시정지 버튼으로 전환됩니다.
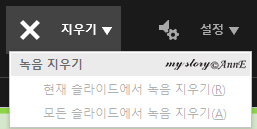
② 상단 오른쪽에는 지우기 버튼과 설정버튼이 있습니다.
[지우기] 버튼은 녹음한 슬라이드의 녹음 내용을 지우는 메뉴입니다.
녹음 내용은 영상, 음성, 펜 사용 등입니다.
[설정] 버튼은 마이크와 카메라를 설정하는 메뉴입니다.

③ 펜 설정 툴입니다.
1번 : 레이저포인터
2번 : 지우개
3번 : 펜
4번 : 형광펜
그 옆은 색상 파렛트입니다.
영상 녹화시 중요부분을 표시하거나 기록하는데 사용합니다.
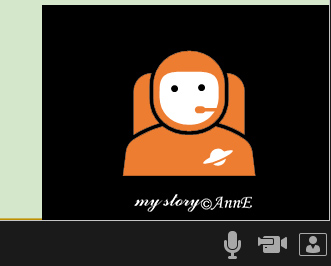
하단 오른쪽에는 마이크와 카메라 설정 버튼이 있습니다.
- 마이크 : 음성 녹화를 켜거나 클때 사용합니다.
- 카메라 : 카메라를 끄거나 켤때 사용합니다.
- 마지막 사람 모양 아이콘 : 카메라로 촬영된 영상 미리보기 화면입니다.
※ 카메라가 켜진 상태에서 미리보기 화면을 꺼두면
카메라로 발표자 녹화는 되고 있지만 화면에서는 보이지 않습니다.
슬라이드쇼 녹화 후 재생시 발표자가 녹화 된 것을 확인할 수 있습니다.
그러므로 카메라를 켜 둔 상태에서 발표자를 녹화할때는
미리보기 화면은 끄지 않는 것이 좋습니다.
위 사진은 미리보기 화면으로 발표자가 보이는 화면입니다.
이제 메뉴를 간략하게 설명했고 녹화를 시작하겠습니다.

상단의 녹음/녹화 버튼을 누르면
3,2,1로 카운터가 되며 녹화가 시작됩니다.
하나의 슬라이드 녹화가 끝나면 오른쪽의 ▶ 버튼을 눌러
다음 슬라이드를 열고 계속 녹화를 진행합니다.
녹화는 프레젠테이션에 슬라이드별로 추가되므로
녹화를 변경하려면 재녹화가 필요한 슬라이드만 선택하여
다시 녹화하면 됩니다.
녹화된 슬라이드 순서도 바꿀 수 있습니다.
만약 녹화를 다시 해야 하는 슬라이드가 있을 경우
다시 녹화를 하면 기존 녹화는 지워지고 덮어쓰기가 됩니다.
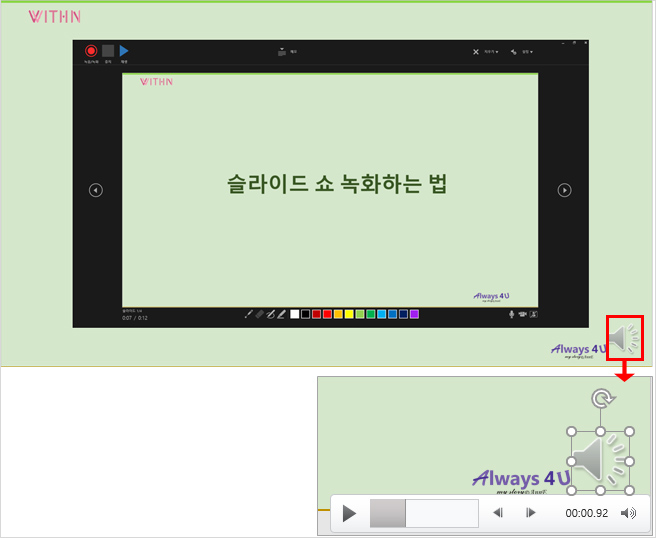
카메라를 끄고 음성만 녹화한 슬라이드에는
아래에 마이크 아이콘이 표시됩니다.
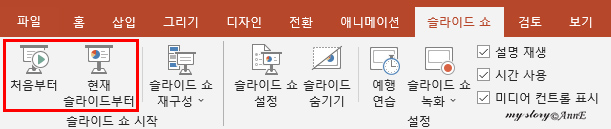
슬라이드쇼 녹화 후 확인시
상단 [슬라이드쇼] [슬라이드쇼시작] 그룹 탭의
처음부터 또는 현재 슬라이드부터를 선택하여 확인합니다.
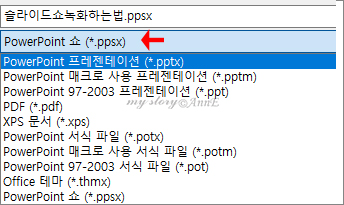
슬라이드쇼 녹화가 완료되면
파일 저장시 슬라이드쇼가 자동으로 실행되는
형식 '파일명.ppsx'로 저장하면 됩니다.
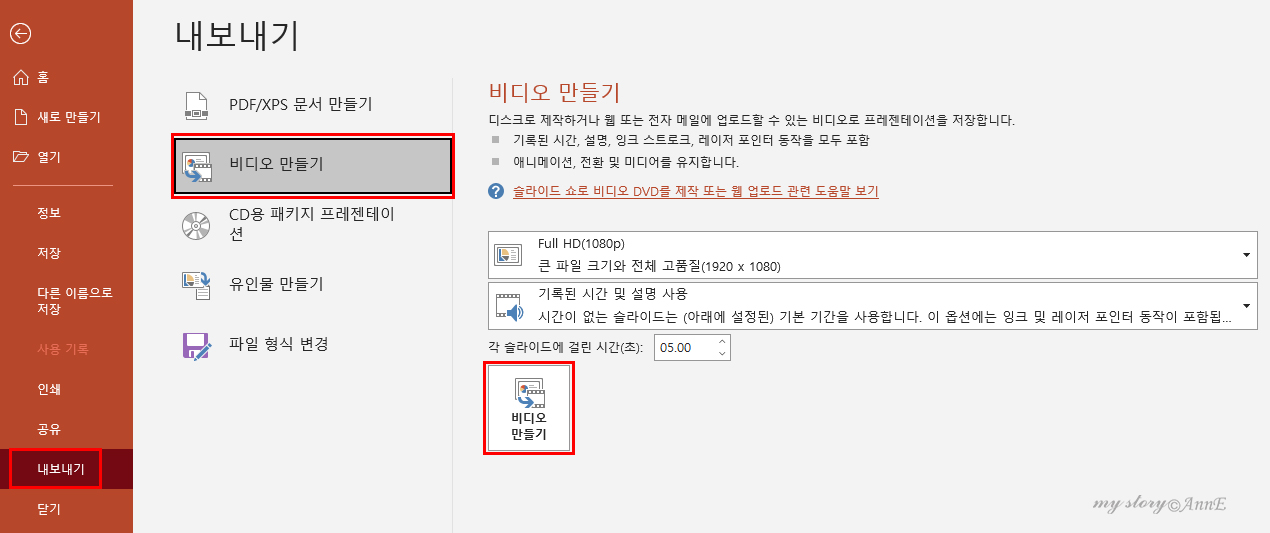
동영상으로 저장을 하고자 한다면
메뉴 [파일] ▶[내보내기] ▶ [비디오 만들기] 를 선택하면 됩니다.
동영상으로 만든 슬라이드쇼 녹화 파일을 동영상으로 변환한 샘플입니다.
오른쪽 아래 검정 박스는 카메라로 발표자를 촬영한 부분입니다.
검게 처리가 되었습니다.
온라인 강의 또는 화상 회의 준비를 위해
파워포인트로 슬라이드쇼 녹화하는 법을 알아봤습니다.
모든 글과 사진의 무단복제를 금합니다.
ⓒ 2021. anne All rights reserved.
'컴퓨터 > 파워포인트' 카테고리의 다른 글
| 파워포인트에서 많이 사용하는 단축키로 작업 시간 줄이기 (0) | 2021.11.21 |
|---|---|
| 파워포인트 | PPT (PowerPoint)로 PC 화면 녹화 하는 법 (0) | 2021.11.17 |
| 파워포인트 슬라이드 디자인 , 디지털 잉크로 그리기 , 눈금자 사용하는 법 (0) | 2021.07.15 |
| 파워포인트 Powerpoint | 화면 구성 알아보기 (0) | 2020.12.20 |
| 파워포인트 문서에 전체 페이지 번호 표시하는 법, 슬라이드에 전체 페이지 표시하기 (0) | 2020.11.14 |





댓글