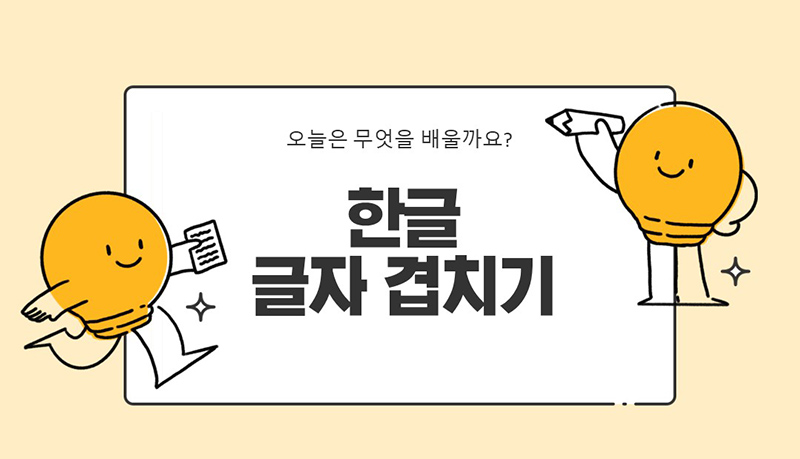
요즘은 엑셀로 문서 작성을 많이 하는 편이지만
공공기관이나 학교 등에서는 아직 한글 프로그램을
많이 사용합니다.
한글 문서 작성에서 [글자 겹치기] 기능을 이용하면
일반 글자판으로 입력할 수 없는
원문자 또는 사각형 문자, 삼각형 문자 등을 입력할 수 있어 매우 유용합니다
글자 겹치기 기능으로 새로운 문자를 만들어 사용해 보세요
그럼
글자 겹치기 기능과 사용법에 대하여 알아보겠습니다.
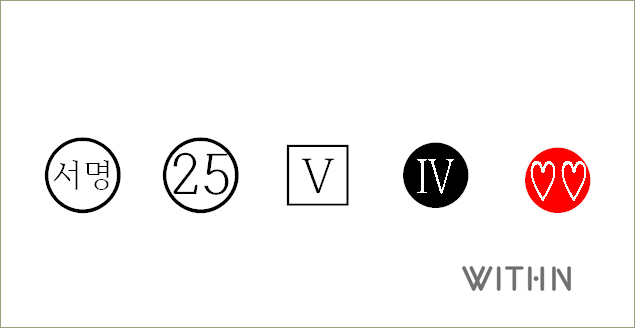
위와 같은 내용을 작성하려면 글자 겹치기 기능을 사용하면 됩니다.
기능만 안다면 아주 간단합니다.
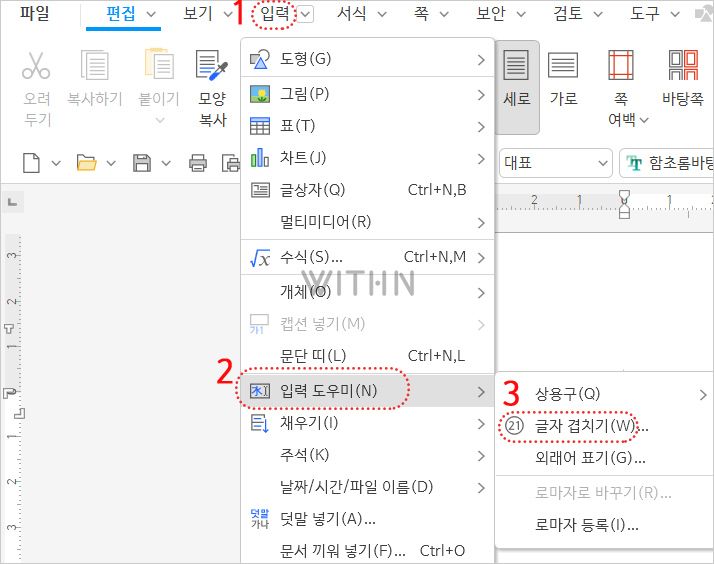
상단 메뉴를 클릭하여
입력 ▶ 입력도우미 ▶ 글자 겹치기 순으로 이동합니다.

[글자 겹치기] 대화상자가 실행됩니다.
겹쳐 쓸 글자
겹쳐 쓸 글자를 입력합니다.
최대 9자까지 입력이 가능합니다.
한글 9자, 숫자 9개, 알파벳 스펠링 9자
겹치기 종류
글자와 겹쳐 쓸 문자를 선택합니다.
글자 크기 조절
백분율로 글자의 크기를 조절합니다.
50% ~ 150% 범위안에서 조절할 수 있습니다.
오른쪽 위아래 토글 버튼을 이용하면 10%씩 글자 크기가 조절됩니다.
모양 안에 글자 겹치기
[겹쳐 쓸 글자]에 입력한 글자가 같은 위치에 모두 겹쳐집니다.
참고로 [겹쳐 쓸 글자] 에는 공백(Spacebar)은 사용할 수 없습니다.
글자 겹치기 실습
겹쳐 쓸 글자에 숫자 25를 입력하고 원문자를 선택한 후 [넣기] 버튼을 클릭합니다.
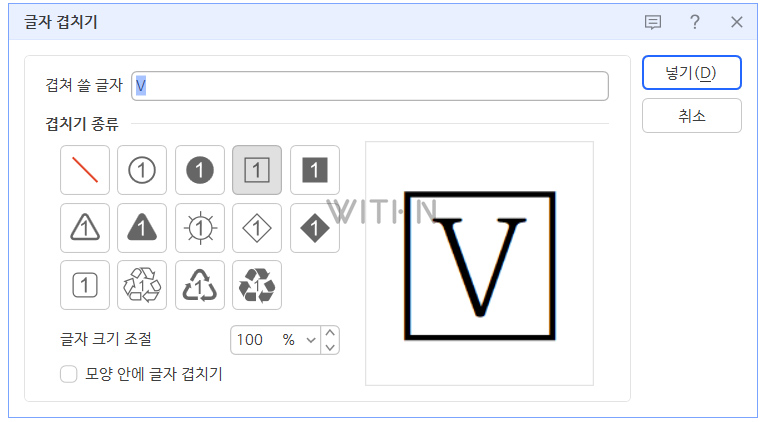
겹쳐 쓸 글자에 V를 입력하고 사각형 문자를 선택하고 [넣기] 버튼을 클릭합니다.
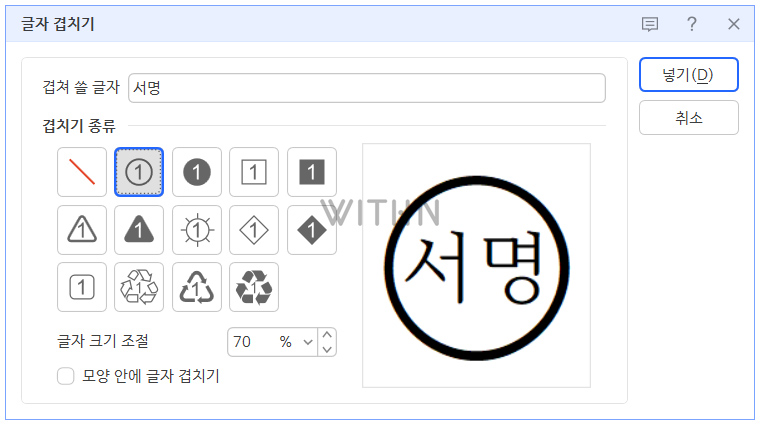
겹쳐 쓸 글자에 서명을 입력하고 원문자를 선택한 후
글자 크기 조절은 70%로 합니다.
[넣기] 버튼을 클릭합니다.
[글자겹치기] 특수문자 입력
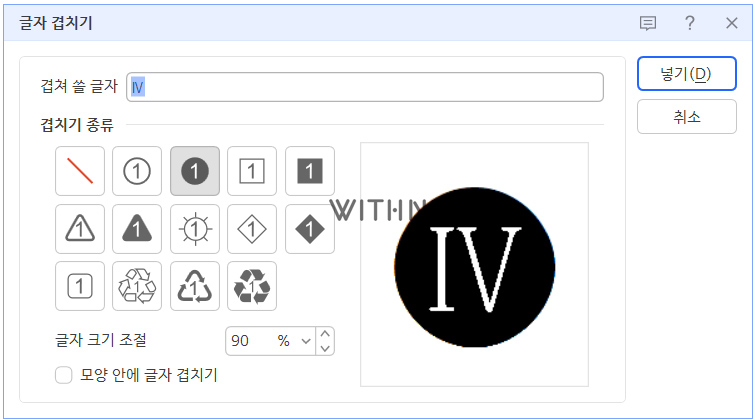
이번에는 특수문자를 입력해 볼게요
여러가지 방법이 있는데 첫번째 방법으로
상단 메뉴 [입력] ▶ [문자표] 순으로 이동하여
로마자를 찾아 복사합니다.
(문자표 단축키 : CTRL+F10)
겹쳐 쓸 글자에 로마자 Ⅳ를 입력하고 검정색 원문자를 선택한 후
글자 크기 조절은 90%로 합니다.
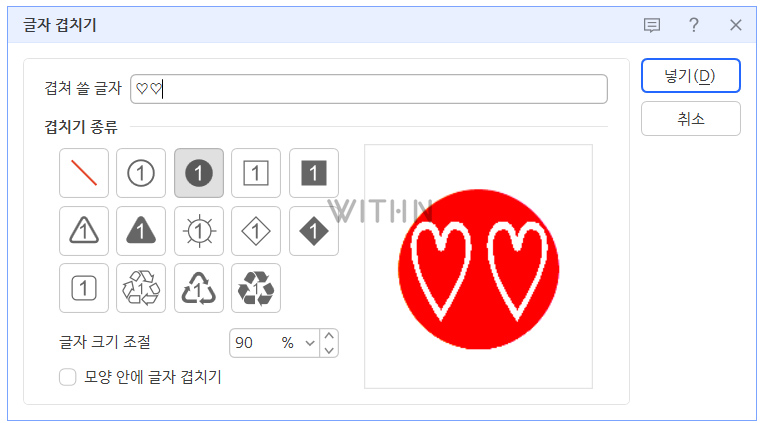
특수문자 입력 두번째 방법
겹쳐 쓸 글자에 자음 'ㅁ'을 입력하고 키보드의 [한자]를 누릅니다.
특수문자 목록이 나타나면 그 중 ♡♡ 를 입력합니다.
검정색 원문자를 선택한 후
글자 크기 조절은 90%로 합니다.
본문 화면에서 원문자 하트의 글자색을
빨간색으로 바꿉니다.
글자 겹치기 수정하기
글자 겹치기로 만든 문자를 수정하는 방법
글자 겹치기 기능으로 만든 문자를 드래그하여 블럭을 지정합니다.
글자 겹치기 메뉴로 이동합니다.
글자 겹치기 대화상자가 뜨고 겹쳐 쓸 글자에 적힌 내용을 수정하면 됩니다.
글자 겹치기 기능을 활용하여 한글 문서 작성을 좀 더 멋지게 해보세요
공감과 구독, 댓글! 잊지 마세요~
모든 글과 사진의 무단 복제 및 2차 가공을 금지합니다.
Copyright ⓒ 2009 anne. All rights reserved.
'컴퓨터 > 한글과 워드' 카테고리의 다른 글
| 한글 문서 팁 ' 덧말 넣기 ' 덧말 편집 덧말 삭제 , 한글 글자 위 글자 (0) | 2024.12.22 |
|---|---|
| 한글 | 이미지를 hwp 문서로 변환하는 법 , 이미지에서 글자 추출하는법 , 사진 OCR 기능 (0) | 2022.08.15 |
| 한글 문단 테두리 배경색 설정하고 용지에 맞게 인쇄하는 법 (0) | 2022.05.23 |
| 한글 문서 | 머리말 삽입, 페이지마다 머리말 다르게 지정하는 법, 특정 페이지 머리말 감추기 (0) | 2022.05.23 |
| 한글 글자 범위 지정하기 , 열 단위로 범위 지정하기 , 글자 블럭 설정 (0) | 2022.05.21 |

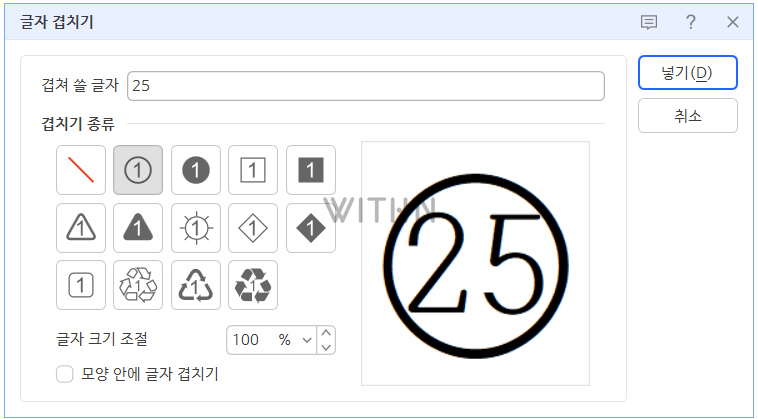




댓글