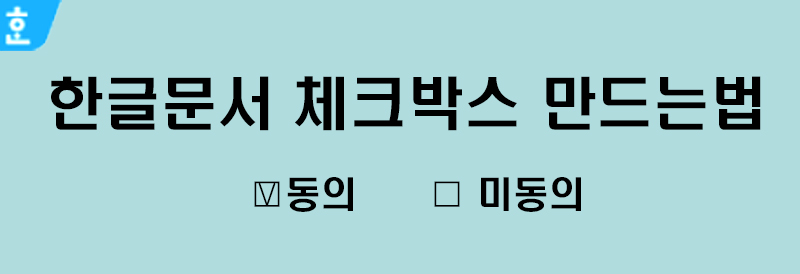
한글 문서 작성시 □ 박스에 V (체크) 하는 법에 대하여 알아보겠습니다.
문서 작성중 '동의합니다' 등의
□ 박스에 체크를 해야 하는 경우가 있습니다.
여러가지 방법이 있습니다.
한가지씩 알아보겠습니다.
4가지 방법
문자표 이용 (유니코드 문자표)
문자표에서 체크박스 입력하는 법 ①
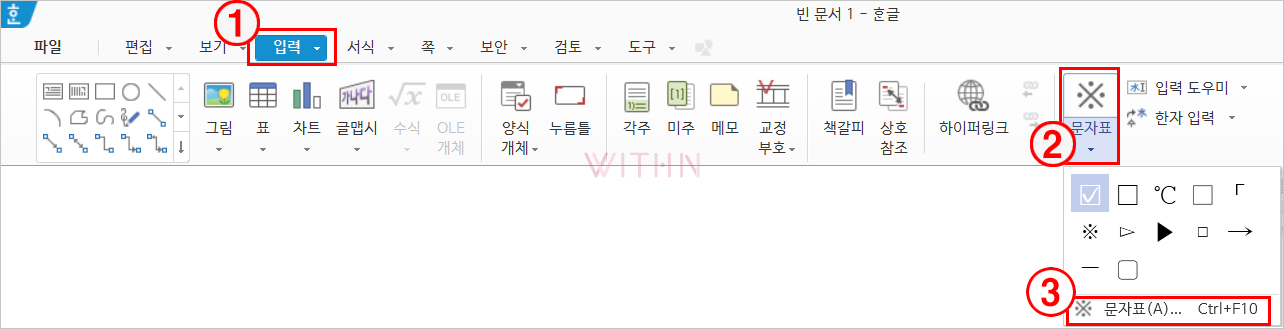
체크박스를 넣을 곳에 커서를 두고
상단 메뉴의 [입력] ▶ [문자표] ▶ [※문자표] 를 선택합니다.
단축키는 Ctrl+F10 입니다.
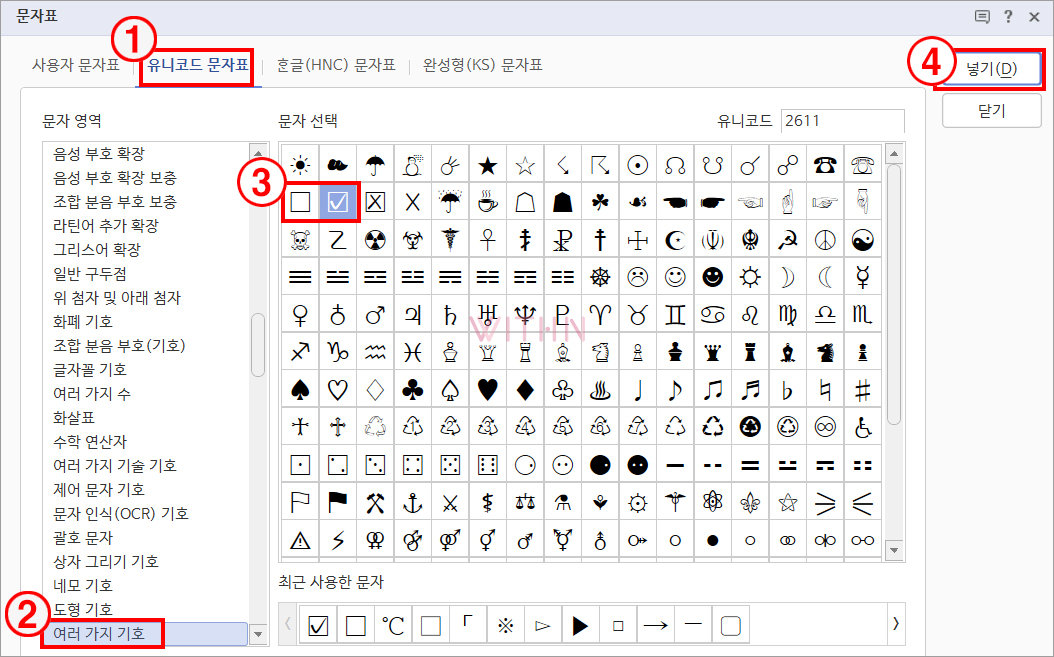
위와 같이 문자표가 새창으로 열립니다.
상단 탭메뉴 중 [유니코드 문자표] 를 선택합니다.
메뉴 중 [여러가지 기호] 를 선택하면
오른쪽에 특수 문자들이 열거됩니다.
그 중 체크박스☑와 □가 보입니다.
☑체크박스를 선택 후 넣기를 클릭합니다.
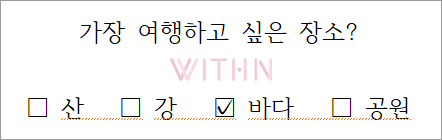
위와 같이 본문에 체크박스가 입력되었습니다.
문자표 이용 (한글 문자표)
문자표에서 체크박스 입력하는 법 ②
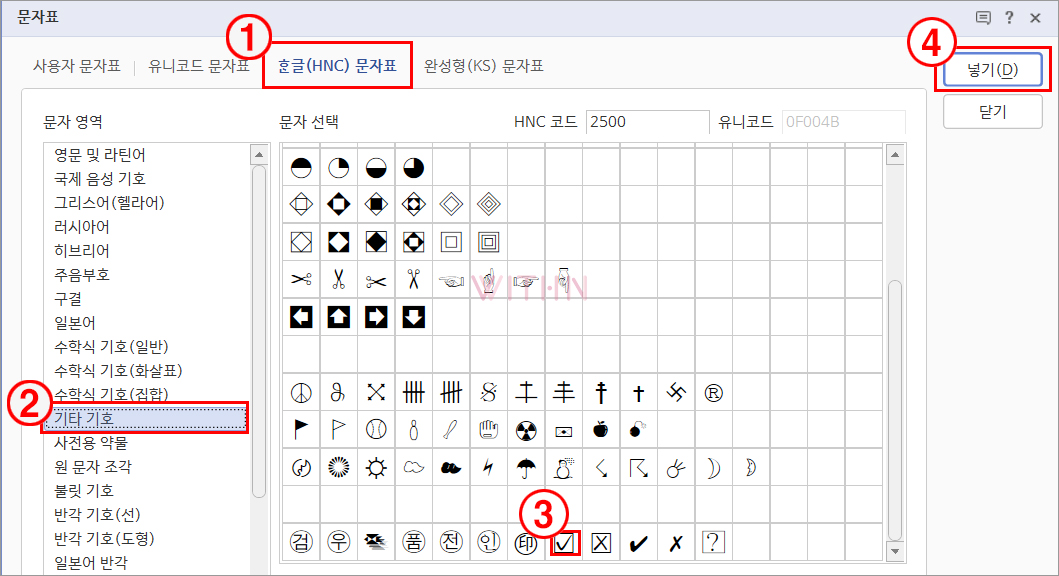
체크박스를 넣을 곳에 커서를 두고
상단 메뉴의 [입력] ▶ [문자표] ▶ [※문자표] 를 선택하여
문자표가 새창으로 열렸습니다.
이번에는 상단 탭메뉴중 [한글문자표]를 선택합니다.
메뉴 중 [기타 기호] 를 선택하면
오른쪽에 특수 문자들이 열거됩니다.
그 중 체크박스를 찾아 선택 후 [넣기]를 클릭합니다.
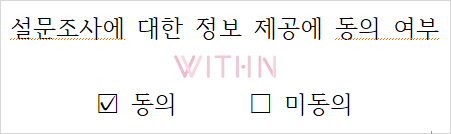
본문에 체크박스가 입력되었습니다.
서식을 이용하여 입력하는 법
이번에는 서식을 이용하여
체크박스 입력하는 법에 대하여 알아보겠습니다.
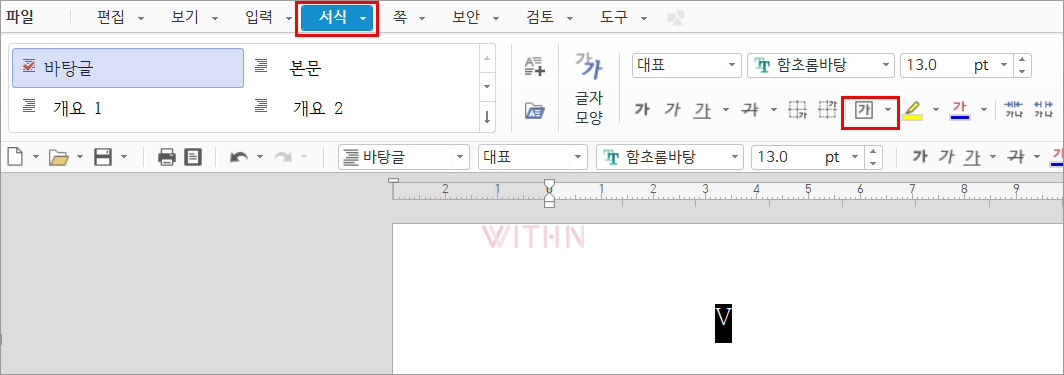
먼저 체크박스에 넣을 체크(영문V)를 입력합니다.
V를 드래그하여 선택(블럭설정) 후
상단 메뉴 [서식] ▶ [글자테두리]를 클릭합니다.

V에 테두리가 그려져서 입력됩니다.
마지막으로 직접 체크를 할 수 있는
체크박스 작성하는 법에 대하여 알아보겠습니다.
양식 개체 입력하는 법
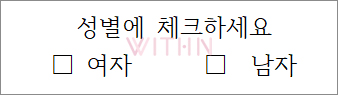
위와 같이
'여자 남자' 성별 중 선택하여 체크할 수 있는
체크박스를 만들어 보겠습니다.
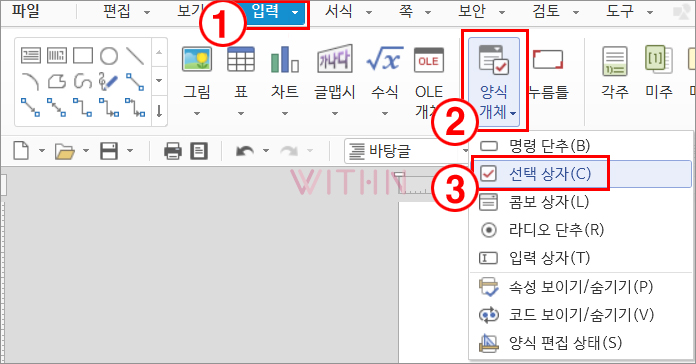
체크박스를 입력할 곳에 커서를 두고
상단메뉴의 [입력] 선택 ▶ [양식 개체] 선택 ▶ [선택 상자]
클릭합니다.

체크할 수 있는 체크박스인
'□선택상자 1'이 생성됩니다.
선택상자 1이 아닌 여자 체크박스를 만들어야 합니다.
'선택상자1'을 선택한 후 [마우스 우측 버튼] 을 클릭합니다.
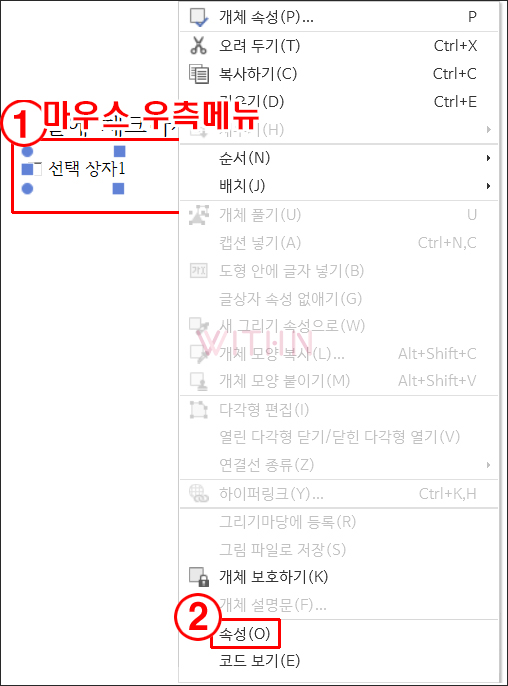
우측 바로가기 메뉴중 하단의
[속성] 을 클릭합니다.
오른쪽에 양식 개체 속성이 나타납니다.
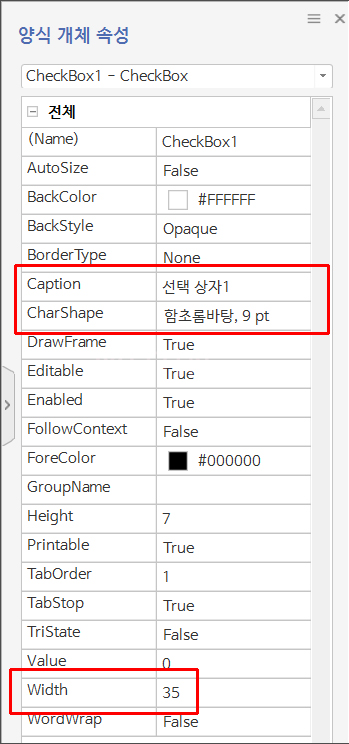
문서 창 오른쪽에 보이는 양식 개체 속성이 많이 복잡해 보입니다.
하지만 어렵지 않습니다.
이 중 Caption 과 CharShape, Width 를 편집합니다.
Caption : 선택상자 1 ▶ 입력하고자 하는 내용 입력
CharShape : 함초롱바탕, 9pt ▶원하는 폰트와 크기 편집
Width : 35 ▶ 가로 크기 편집

CharShape 의 함초롱바탕, 9pt 을 선택하면 화살표가 생기며
화살표를 클릭하면 글자모양 창이 열립니다.
크기는 12, 폰트는 한컴돋움으로 변경했습니다.
[설정] 버튼을 클릭합니다.
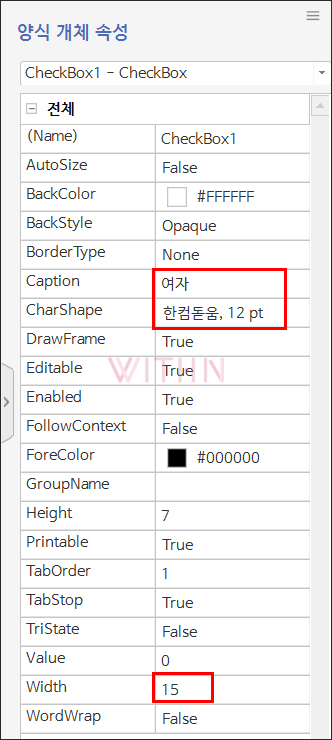
Caption의 '선택상자 1' 를 클릭하여 '여자'라고 변경 입력
CharShape의 '함초롱바탕, 9pt' 를 클릭하여 폰트크기 '12pt', 폰트는 '한컴돋움' 선택
Width의 '35' 를 클릭하여 15 를 입력하였습니다.
같은 방법으로 남자 체크박스도 만들었습니다.
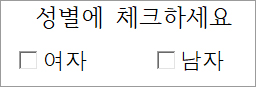
체크박스의 Caption이 여자, 남자로 변경되고
크기와 폰트 그리고
가로사이즈가 변경되었습니다.
그런데 현재는 체크박스 체크가 안됩니다.

편집된 체크박스를 선택하면 양식개체 메뉴가 열리며
선택된 [양식 편집상태] 를 클릭하여 해제합니다.
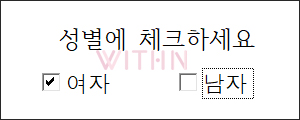
이제 성별을 선택하여 체크할 수 있는 체크박스가 생성되었습니다.
지금까지 체크박스를 만드는 4가지 방법에 대하여
알아봤습니다.
모든 글과 사진의 무단복제를 금합니다.
ⓒ 2022. anne All rights reserved.
'컴퓨터 > 한글과 워드' 카테고리의 다른 글
| 한글 쪽번호 매기기 , 한글문서 전체 쪽번호 매기기 전체 쪽번호 넣기 (0) | 2022.05.20 |
|---|---|
| 한글 문서 강좌 | 누름틀 작성법 꿀팁 (2) | 2022.03.19 |
| 한글 문서 작성시 표 잘림 해결 / 표 제목 상단 고정하는 법 (0) | 2021.12.14 |
| MS WORD 문서 작성 구역나누기 , 단 나누기, 단 이동 하는 법 (0) | 2021.02.18 |
| 한글 문서 작성 구역나누기, 쪽 나누기, 단 나누기, 단 이동 하는 법 (0) | 2021.02.09 |





댓글