
엑셀 사용중
날짜를 잘못 입력했을 경우
잘못 입력된 내용을 차단하는 법에 대하여 알아보겠습니다.
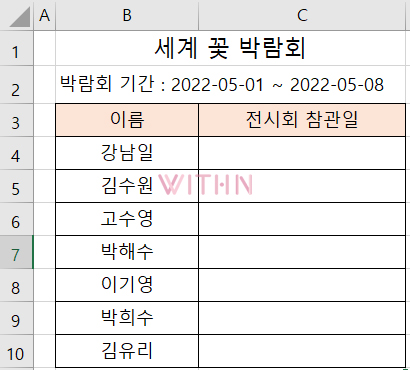
위 내용중 C4~C10에 개별로 참관일을 입력하려고 합니다.
만약 날짜를 잘못 입력했을 경우
알림창으로 띄워 차단하고 재입력되도록 설정하겠습니다.
데이터 유효성 검사를 이용합니다.

데이터 유효성 검사 메뉴는
상단 [데이터]탭 ▶ 데이터 도구의 [데이터유효성검사]를 클릭한 후
▶ [데이터유효성검사] 를 선택합니다.
단축키는
ALT + A + V + V 를 순서대로 누릅니다.
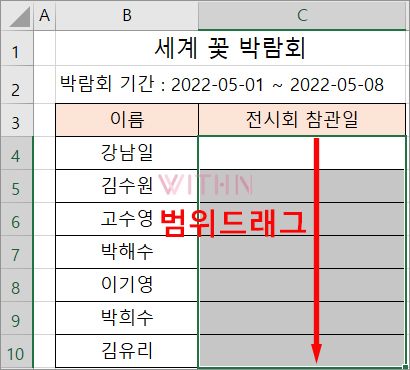
C4:C10의 범위를 선택합니다.
그리고 [데이터유효성검사] 메뉴를 선택하거나
단축키 ALT + A + V + V 를 누릅니다.
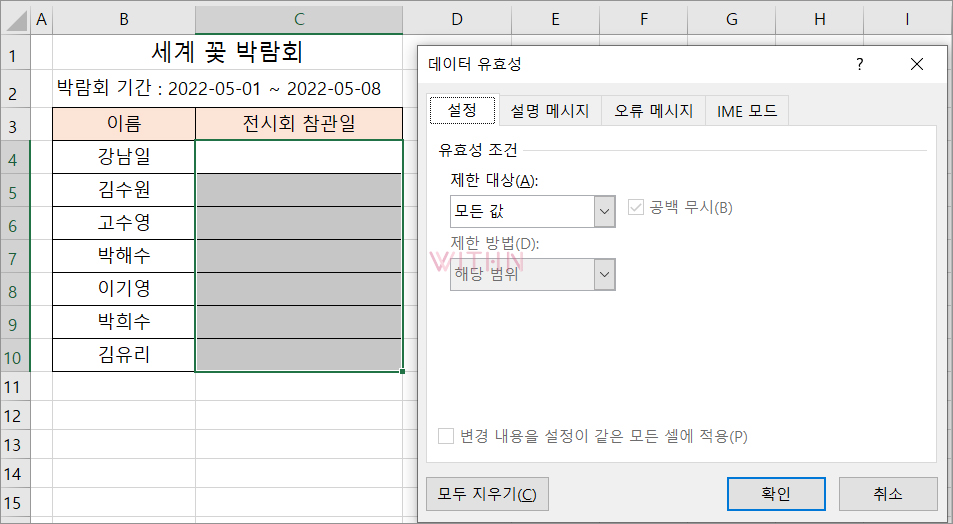
[데이터 유효성] 대화상자가 열립니다.
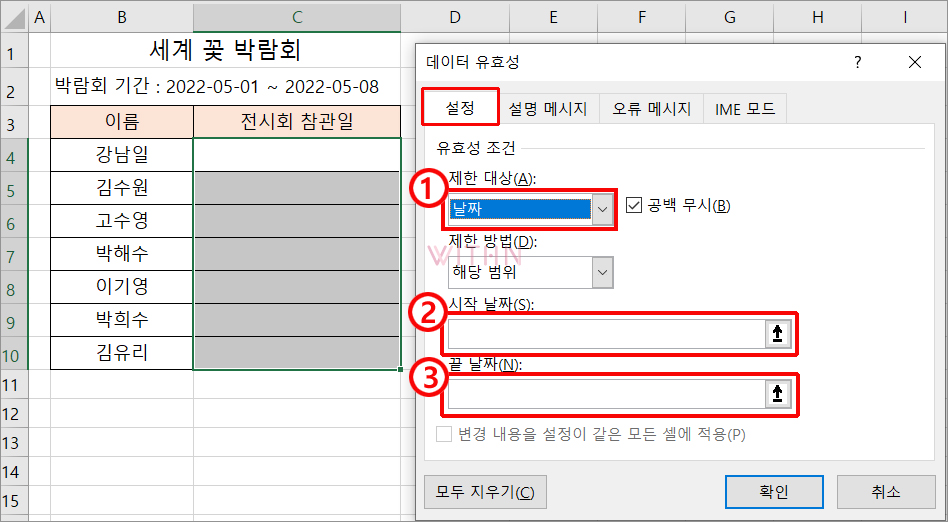
[데이터 유효성] 대화상자의 [설정] 탭의
① 제한대상은 날짜를 선택합니다.
② , ③ 에 날짜를 입력해야 합니다.
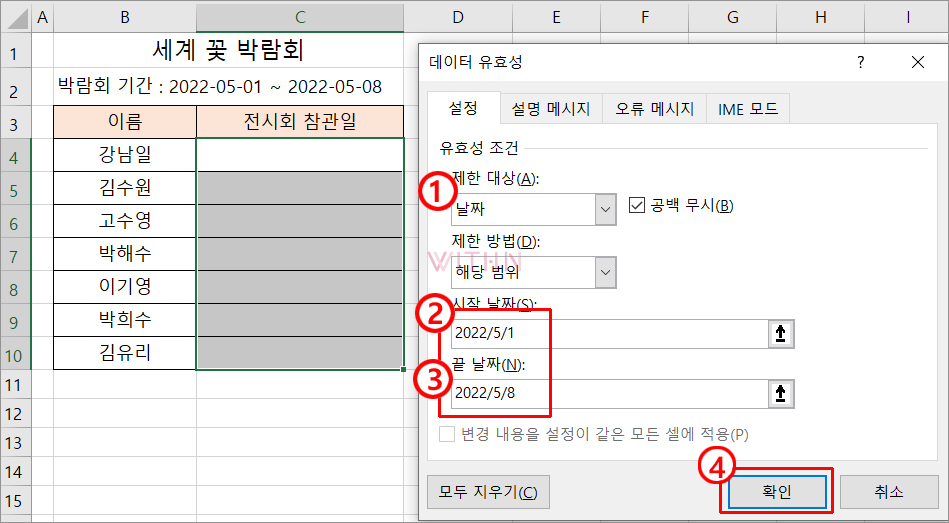
②에는 시작 날짜, ③에는 끝날짜를 입력하여
기간을 설정한 후
④ 확인을 클릭합니다.
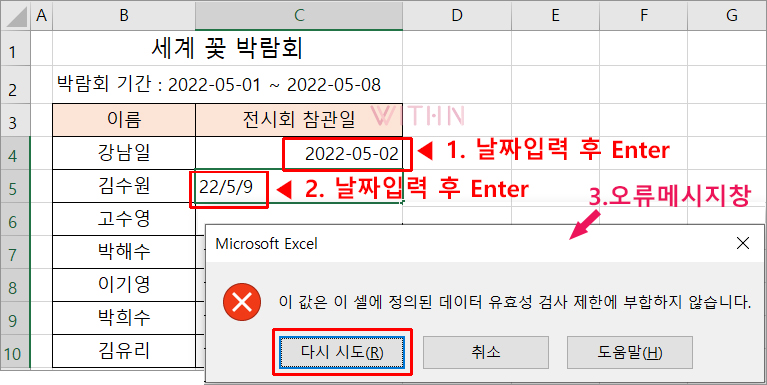
설정이 끝났으면
1. C4에 22/5/2 이라고 입력하고 Enter를 누릅니다.
맞는 날짜이므로 잘 입력되었습니다.
2. C5에는 22/5/9 잘못된 날짜를 입력후
Enter를 누릅니다.
그러자 이 셀에 정의된 데이터 유효성 검사 제한에 부합하지 않습니다.
라는 오류메시지 창이 열립니다.
[다시 시도] 또는 [취소]를 클릭해서
날짜를 새로 입력하면 됩니다.
날짜를 잘못 입력했을 경우
오류 메시지 알림창을 띄워
오류를 차단하는 방법에 대하여 알아봤습니다.
모든 글과 사진의 무단복제를 금합니다.
ⓒ 2022. anne All rights reserved.
'컴퓨터 > 엑셀' 카테고리의 다른 글
| 엑셀 셀서식 사용자 지정서식 색상 설정하는 법 색상표 56개 (0) | 2022.04.13 |
|---|---|
| 엑셀에서 많이 사용하는 단축키 (0) | 2022.03.23 |
| 엑셀 단축키 사용 팁 (0) | 2022.03.09 |
| 엑셀 | INDEX 함수 특정 행 위치와 열 위치로 목록에서 원하는 값 가져오기 (0) | 2021.12.05 |
| 엑셀 | 표에 슬라이서 삽입하고 스타일 지정, 데이터 필터링 쉽게 하기 (0) | 2021.10.29 |





댓글