엑셀 조건부 서식

조건부 서식을 사용하여 수량에 그래프와 아이콘을 표시하여
한눈에 쉽게 보는 법을 알아보겠습니다.
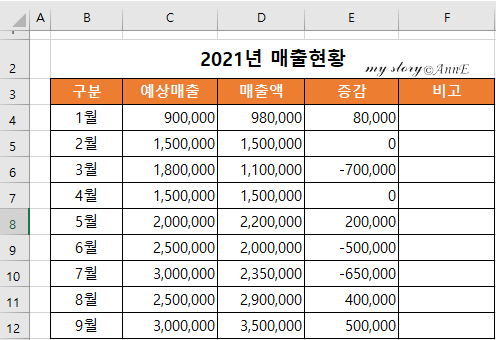
위 예제를 가지고 예상매출에 그래프를 표시하고
그리고 증감에는 아이콘을 표시해 보겠습니다.
증가 데이터는 ▲ 감소 데이터는 ▼
변함 없는 데이터는 ―
메뉴는 [홈] 그룹 ▶ 조건부서식
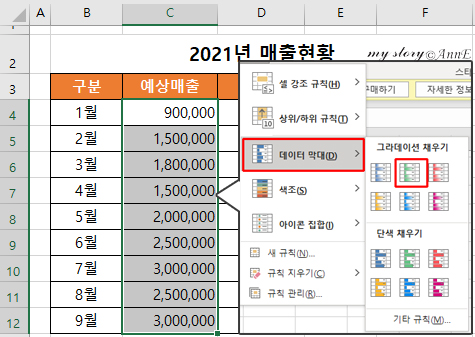
예상매출 범위를 선택합니다.
C4:C12 ▶ [홈]그룹 ▶ 조건부서식 ▶ 데이터막대
▶ 그라데이션채우기의 녹색데이터막대 선택해보겠습니다.
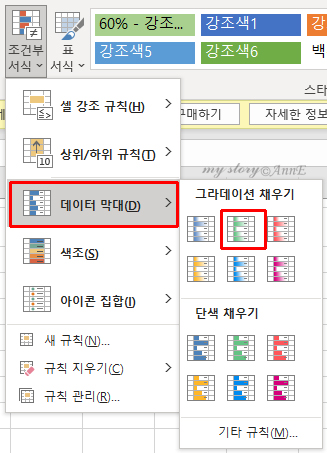
조건부서식 ▶ 데이터막대
▶ 그라데이션채우기의 녹색데이터막대
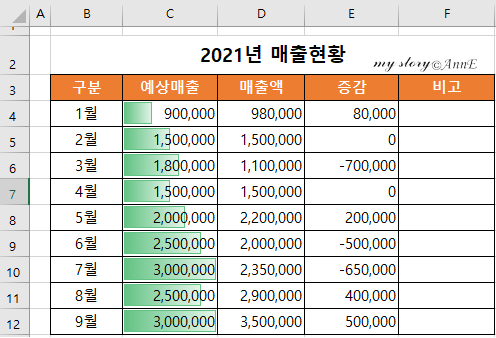
C4:C12 데이터에 녹색 그래프막대가 채워졌습니다.
데이터가 클수록 그래프가 꽉차 있습니다.

이번에는 증감셀에 아이콘을 표시해보겠습니다.
E4:E12 셀을 선택합니다.
▶ [홈]그룹 ▶ 조건부서식 ▶ 아이콘집합
을 선택합니다.
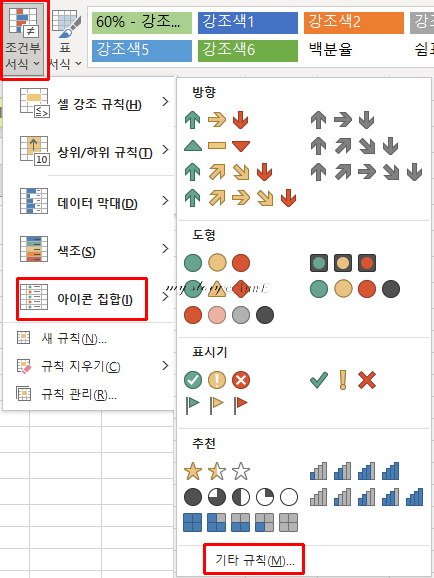
[아이콘집합]에서 제일 아래의 [기타 규칙]을 클릭합니다.
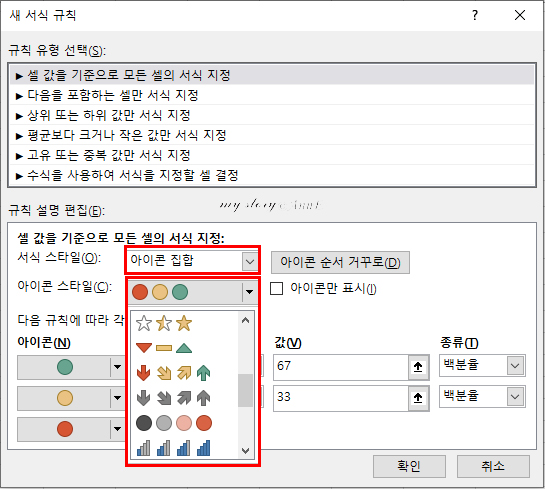
새 창으로 새 서식 규칙이 열립니다.
[셀값을 기준으로 모든 셀의 서식 지정]
[아이콘 집합] ▶ [아이콘 스타일]의 리스트 버튼을 누르면
아이콘 목록이 표시됩니다.
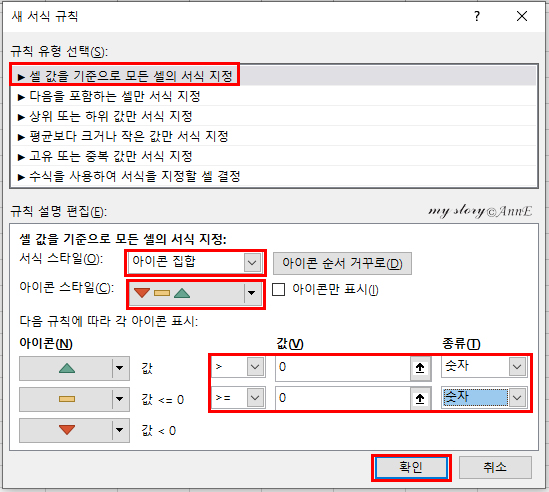
아이콘 목록 중 ▼ ― ▲ 을 선택합니다.
▲ 값은 증가값을 설정합니다.
> 선택, 0 입력, 종류는 숫자를 선택합니다.
― 값은 변함없는 값으로
>= 선택, 0 입력, 종류는 숫자를 선택합니다.
그리고 확인 버튼을 클릭합니다.

증감 데이터 옆에는
증가 ▲ 감소 ▼ 동일 ― 아이콘이 표시되었습니다.
데이터없이 아이콘만 표시하고자 한다면
새 서식 규칙 창에서
[아이콘 스타일] 옆의 □아이콘만 표시에
체크를 하면 됩니다.
모든 글과 사진의 무단복제를 금합니다.
ⓒ 2021. anne All rights reserved.
'컴퓨터 > 엑셀' 카테고리의 다른 글
| 엑셀 | TIME 함수, 알바 금액 계산, 시급계산, 일당계산 (2) | 2021.10.13 |
|---|---|
| 엑셀 | 셀서식 표시 형식으로 숫자 앞에 아이콘 표시하기 (0) | 2021.10.06 |
| 엑셀 | SUBTOTAL 함수 , 화면에 보이는 셀 만으로 값 구하기 (0) | 2021.10.05 |
| 엑셀 | AVERAGEA 빈 셀을 제외한 값이 입력된 셀 평균 구하기 (0) | 2021.10.04 |
| 엑셀 | 시트 전체 암호로 보호, 특정 셀만 데이터 입력하는법 (0) | 2021.09.15 |





댓글