
USB로 윈도우10 설치하는 법을 알아볼게요
윈도우를 설치 전 해야 할 일은 부팅순서를 바꿔야 합니다.
CMOS 바이오스에 진입하여 부팅순서 1번을
USB메모리로 바꾸고 저장하고 나옵니다.
※ CMOS 설정 진입 방법은 메인보드별로 다른데
일반적으로 전원을 켜자마자 Del 키 or F2 키를 연타하면 됩니다.
※ CMOS에서 부팅순서에 USB가 안보이는 경우가 있을겁니다.
USB를 꽂은 상태에서 보면 보입니다.
내 PC가 몇 비트인지 미리 확인합니다.
USB를 꽂고 재시작합니다.
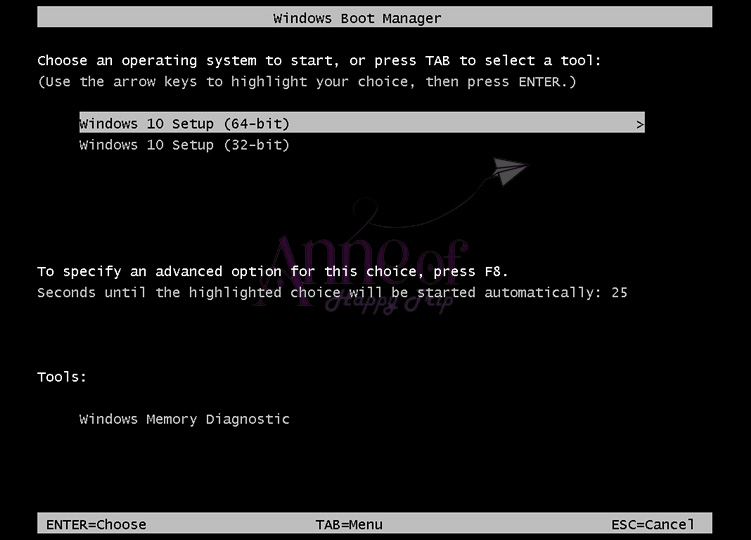
위와 같은 화면이 뜹니다.
▲ 내 컴퓨터에 맞는 사양을 선택합니다.
내 컴퓨터에 맞는 사양을 선택하고 'Enter' 키를 눌러줍니다.
(만약 아무것도 누르지 않고 있으면 자동으로 64비트 선택된 상태에서 다음 화면으로 넘어갑니다.)

▲ 다음페이지가 나올 때까지 기다립니다.
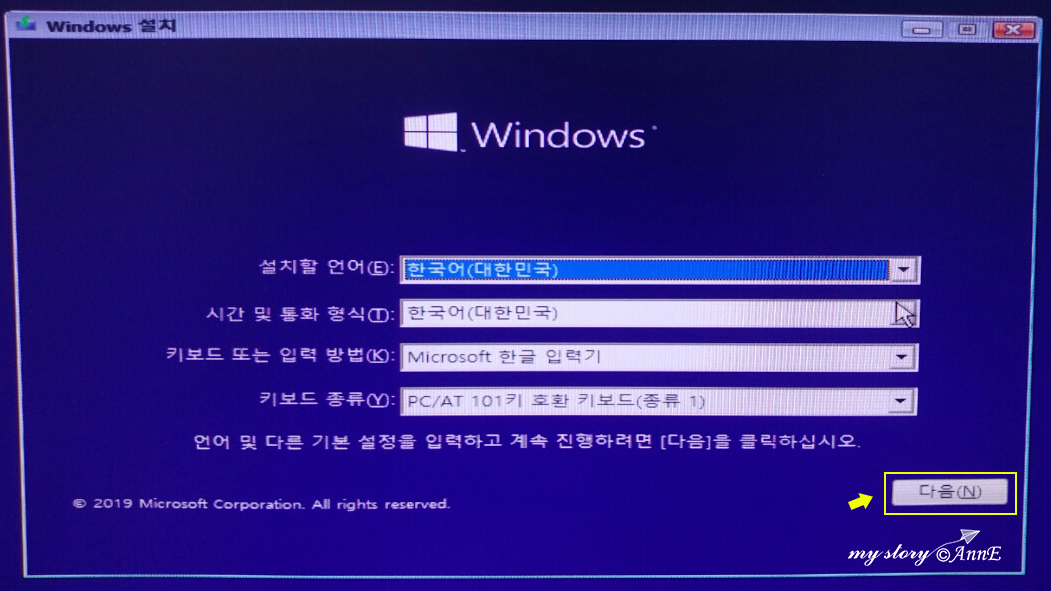
▲ 위 네가지 항목을 보면 무엇을 선택해야 하나 하겠지만
기본값으로 그대로 '다음' 버튼을 누르면 됩니다.
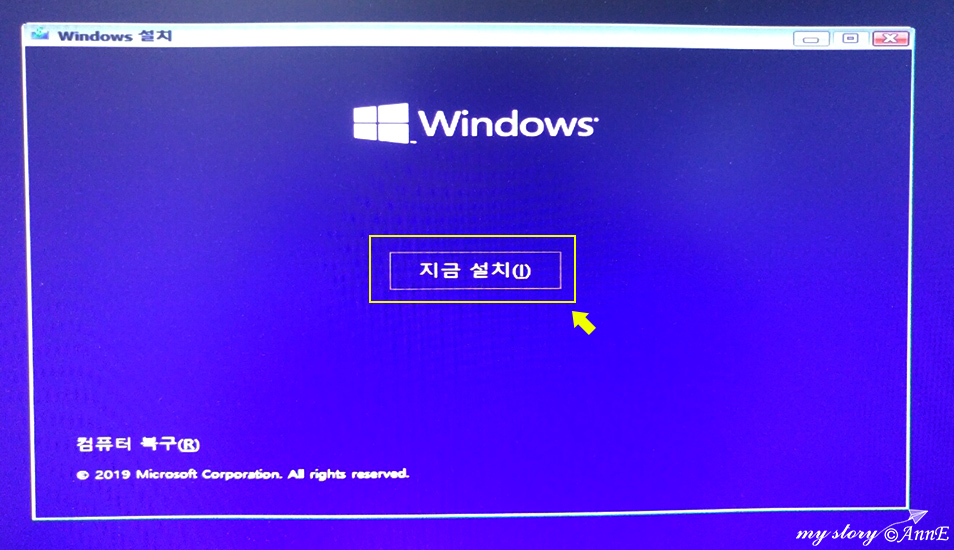
▲ '지금설치'를 누릅니다.

▲ 다음 페이지가 나올 때까지 기다립니다.
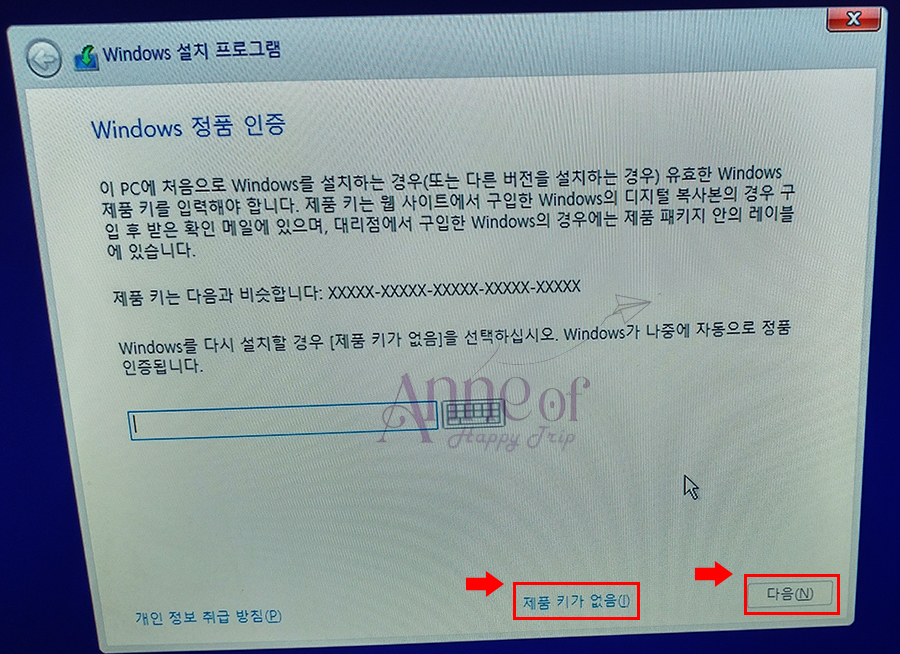
▲ 윈도우 10 제품키를 입력합니다.
지금 입력을 원치 않는다면 '제품키가 없음' 을 선택한 후
'다음'을 누릅니다.
설치를 다 한 후 나중에 인증을 받을 수 있습니다.
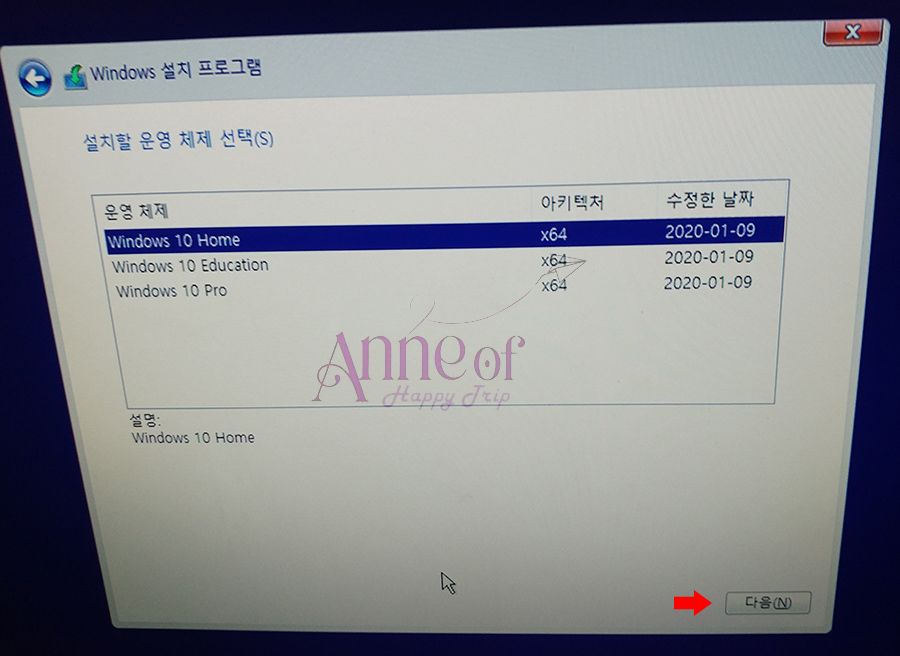
▲ 설치할 에디션 (Home, Education, Pro) 중 한가지를 선택하고
'다음' 을 누릅니다.
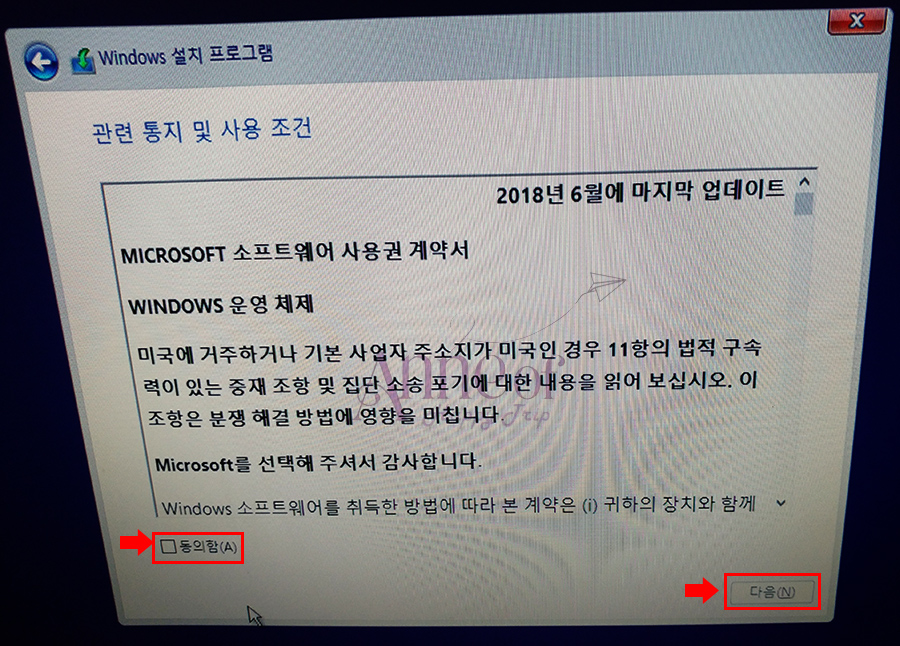
▲ 사용조건에 '동의' 후 '다음'
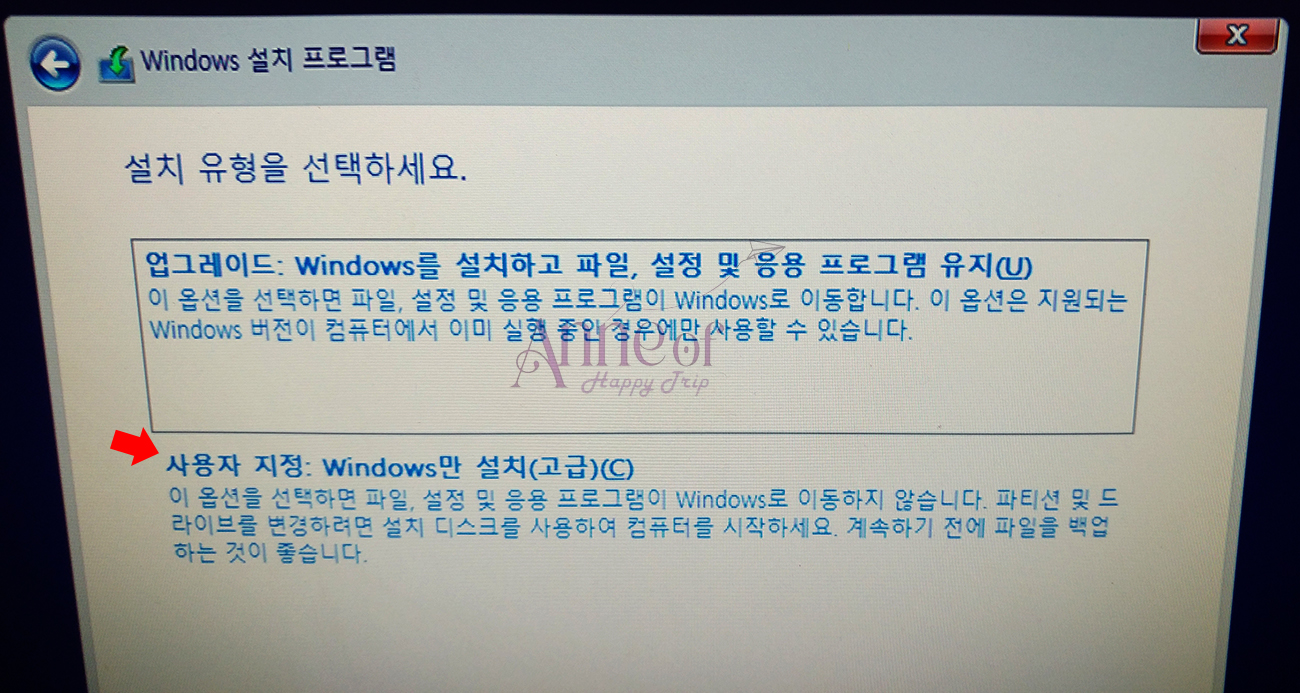
▲ 설치유형은 '사용자 지정'을 선택하는 것이 좋습니다.
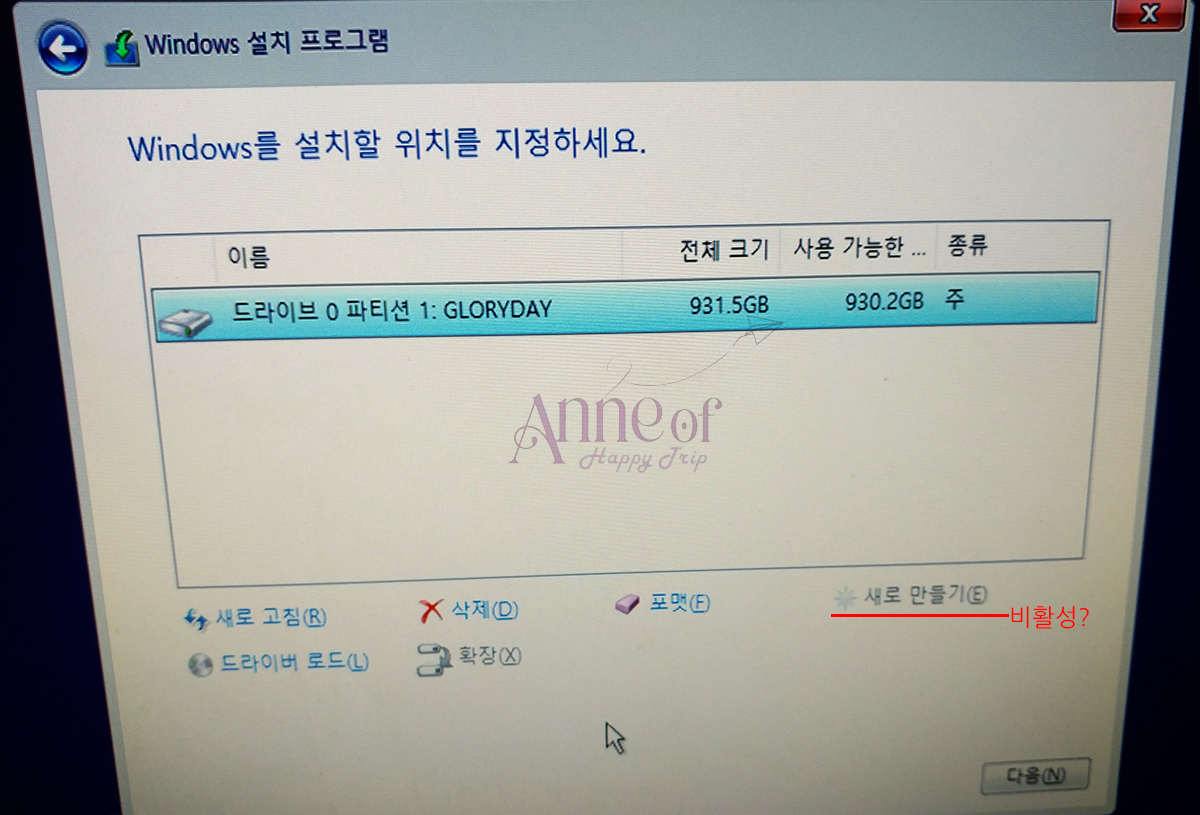
▲ 파티션 나누지 않고 설치를 하려면 '다음' 버튼 누르면 됩니다.
※ 파티션을 나누고 싶은데 위 스샷 화면은
'새로 만들기'가 비활성화 되어 있습니다.
이럴 경우에는 '삭제'를 눌러서 현재 드라이브를 삭제하고 나면
새로만들기가 활성화 된 것을 볼 수 있습니다.
(스샷이 없습니다. ㅠ)
'새로 만들기'를 눌러서 파티션을 나누면 됩니다.
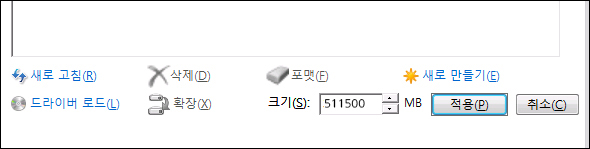
▲ 나눌 파티션 용량을 적고 '적용' 버튼을 누릅니다.
(1GB=1,024MB)
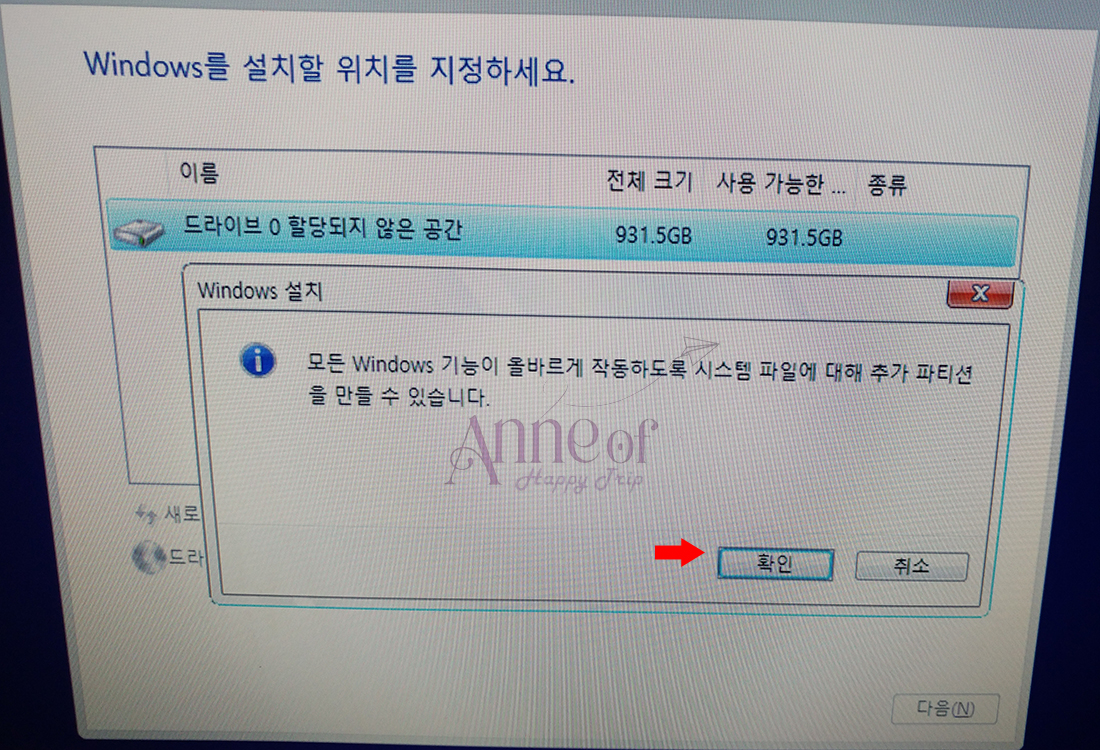
▲ 위와 같은 팝업창이 뜨는데 '확인' 버튼 누르면 됩니다.
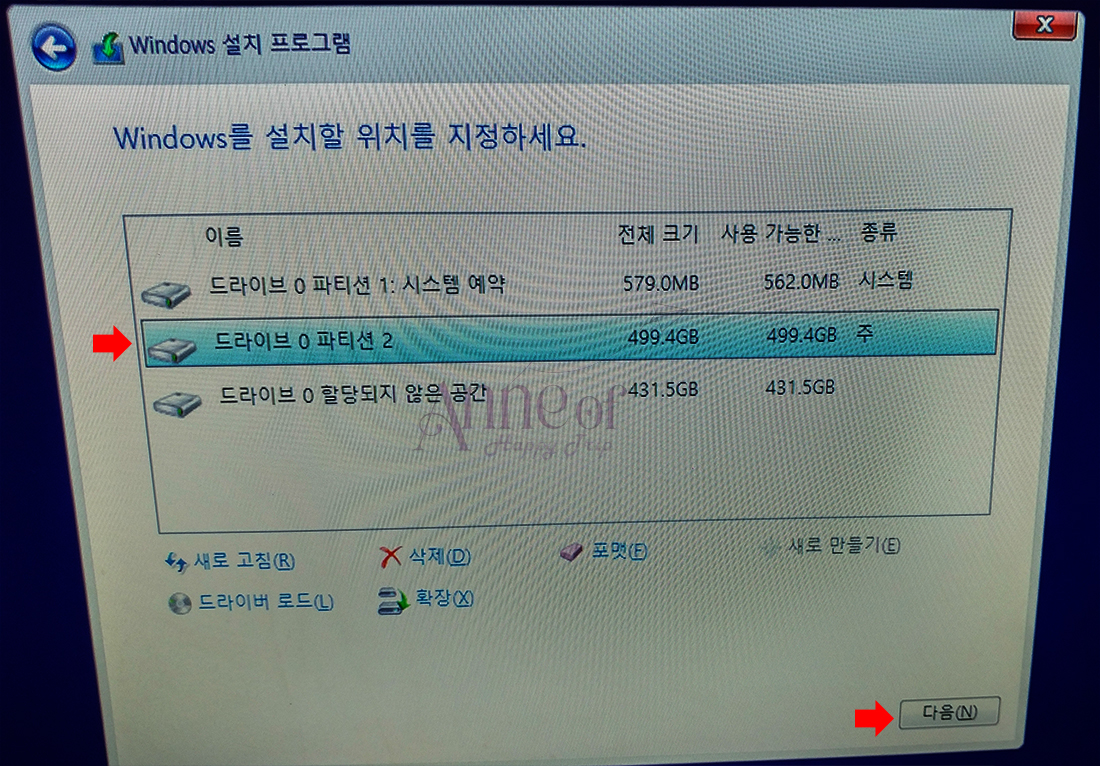
▲ 파티션이 나눠졌습니다.
※ 만약 또다시 파티션을 나누고 싶다면
'드라이브 0 할당되지 않은 공간' 을 선택하고 '새로 만들기' 클릭한 후
용량 지정 후 적용버튼을 누르면 됩니다.
※ '드라이브 0 파티션1 시스템예약'은 윈도우 설치후 탐색기에는 보이지 않습니다.
파티션 나누기가 끝났으면 윈도우를 설치할
'드라이브 0 파티션2' 를 선택하고 '다음' 버튼을 누릅니다.
▼ 아래 한가지 참고 ▼
요즘은 하드를 두개 이상 사용하는 분들이 많죠
아래는 SSD에 윈도우 설치하고
다른 하드는 데이터저장 저장용으로 사용하여
파티션을 나눈 듯하지만 파티션을 나누지 않고
하드가 두개입니다.
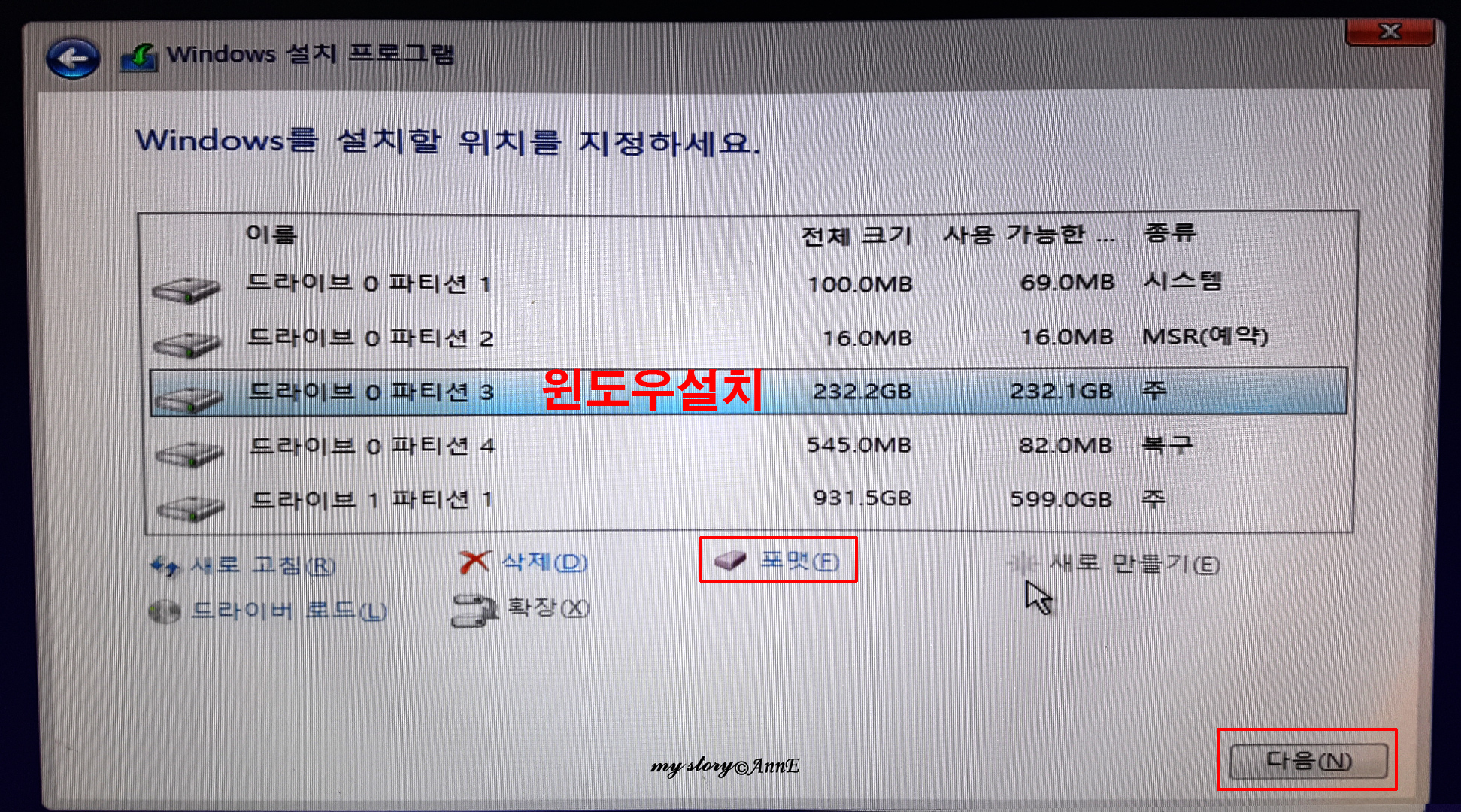
▲ 윈도우 설치하고자 하는 드라이브를
깨끗하게 포맷을 하고 설치하면 좋습니다.
위는 포맷 후 이미지입니다.
드라이브선택 → 포맷 →다음
드라이브0 파티션3은 SSD,
드라이브1 파티션1은 파티션을 나눈게 아니라 다른 하드입니다.
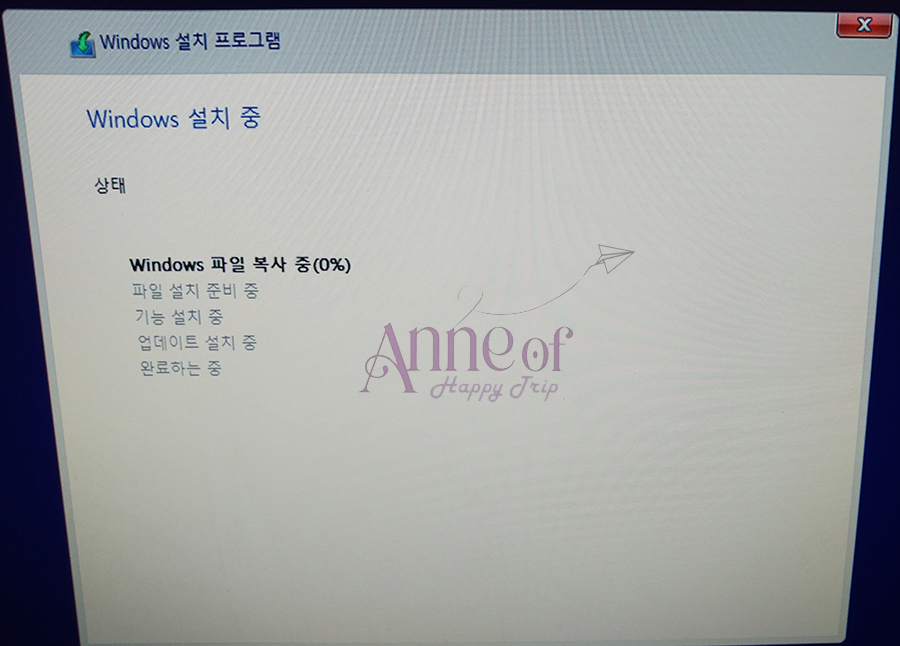
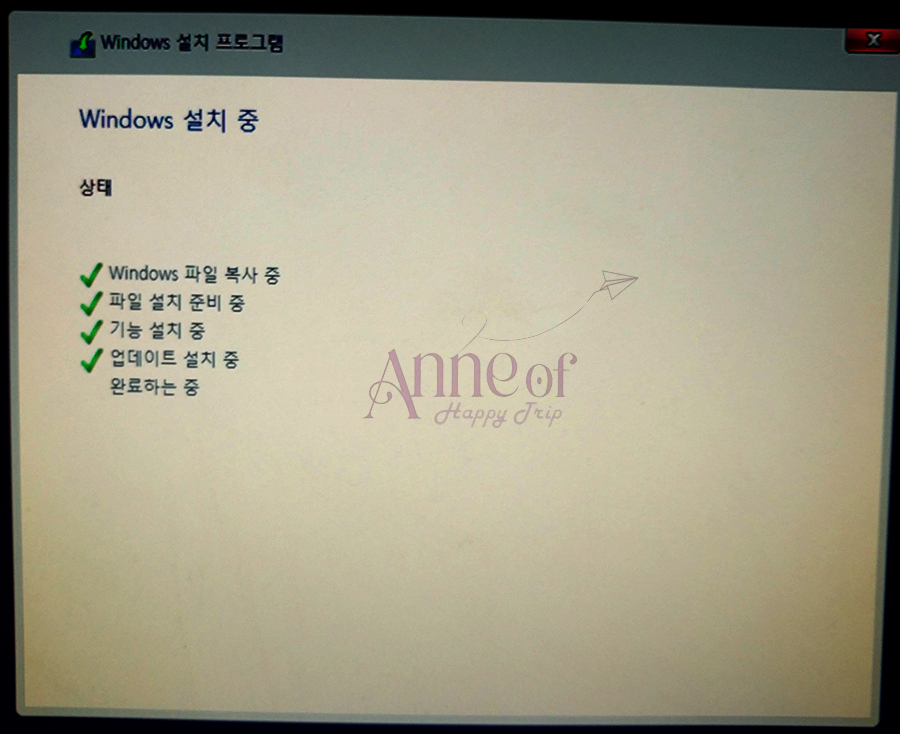
▲ 설치중입니다. 기다립니다.
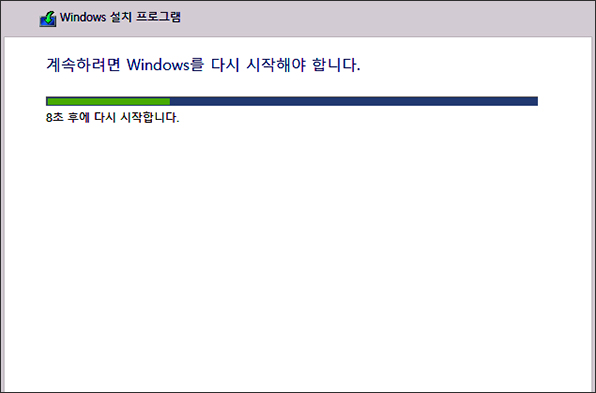
▲ 잠시 후 재부팅이 됩니다.
만약 USB가 그대로 꽂혀 있다면 부팅후 다시 윈도우 설치화면이 시작될 수 있습니다.
그래서 재부팅이 되기 전 지금 설치USB를 뺍니다.
그리고 시간이 조금 걸릴 수 있으니 느긋하게 기다립니다.
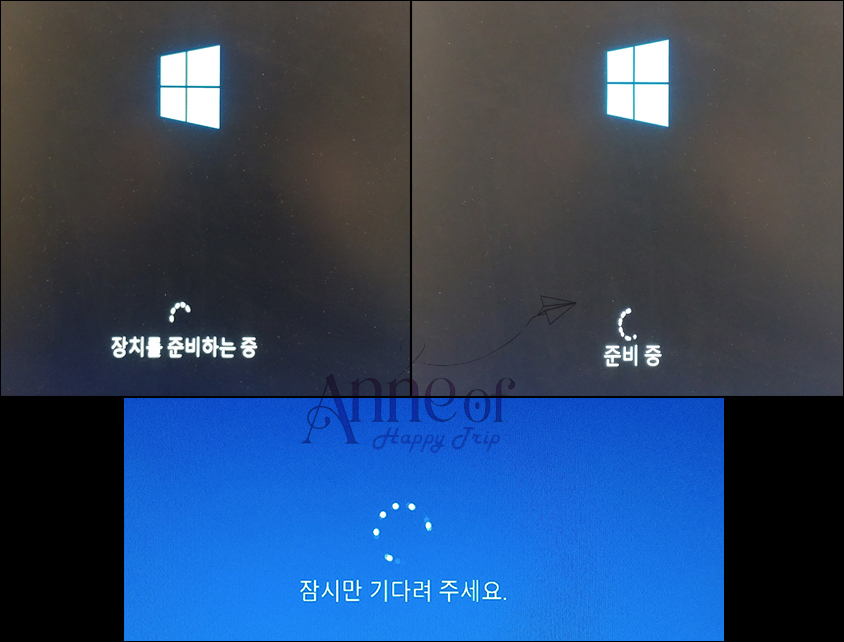
▲ 시간이 걸릴 수 있으니 계속 기다립니다.
기다리면서 인터넷이 연결되어 있지 않으면
인터넷을 연결해 주세요.
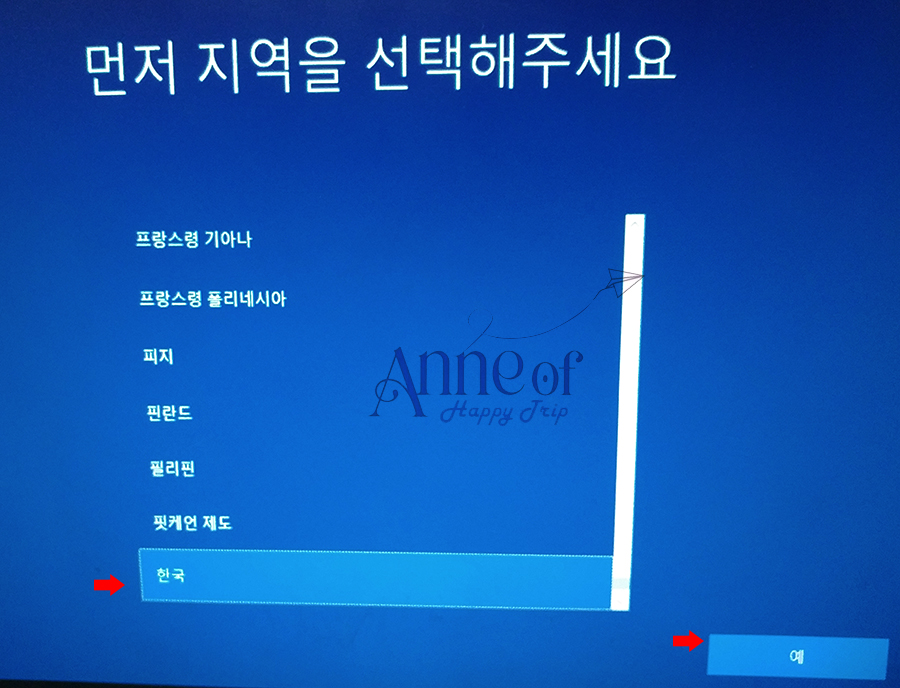
▲ 자 이제 다 됐습니다.
지역은 한국 선택하면 되겠죠

▲ MIcrosoft입력기 선택

▲ 건너뛰기

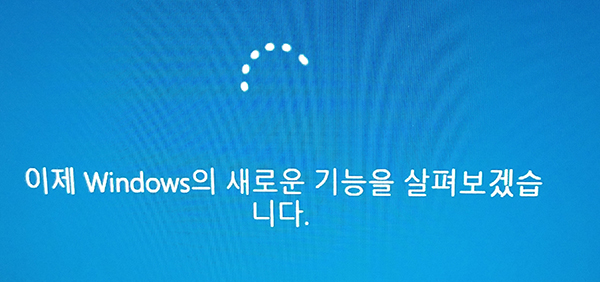
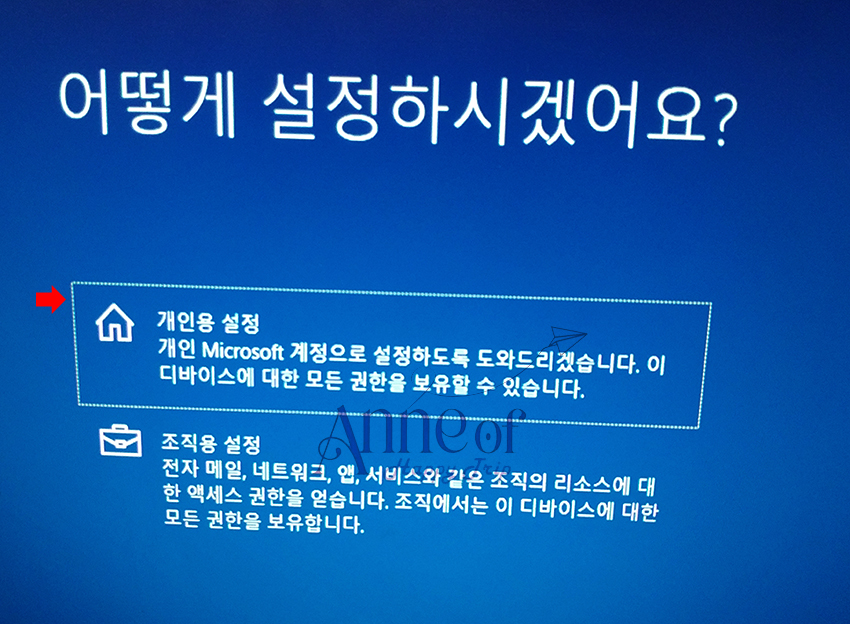
▲개인용 설정 선택
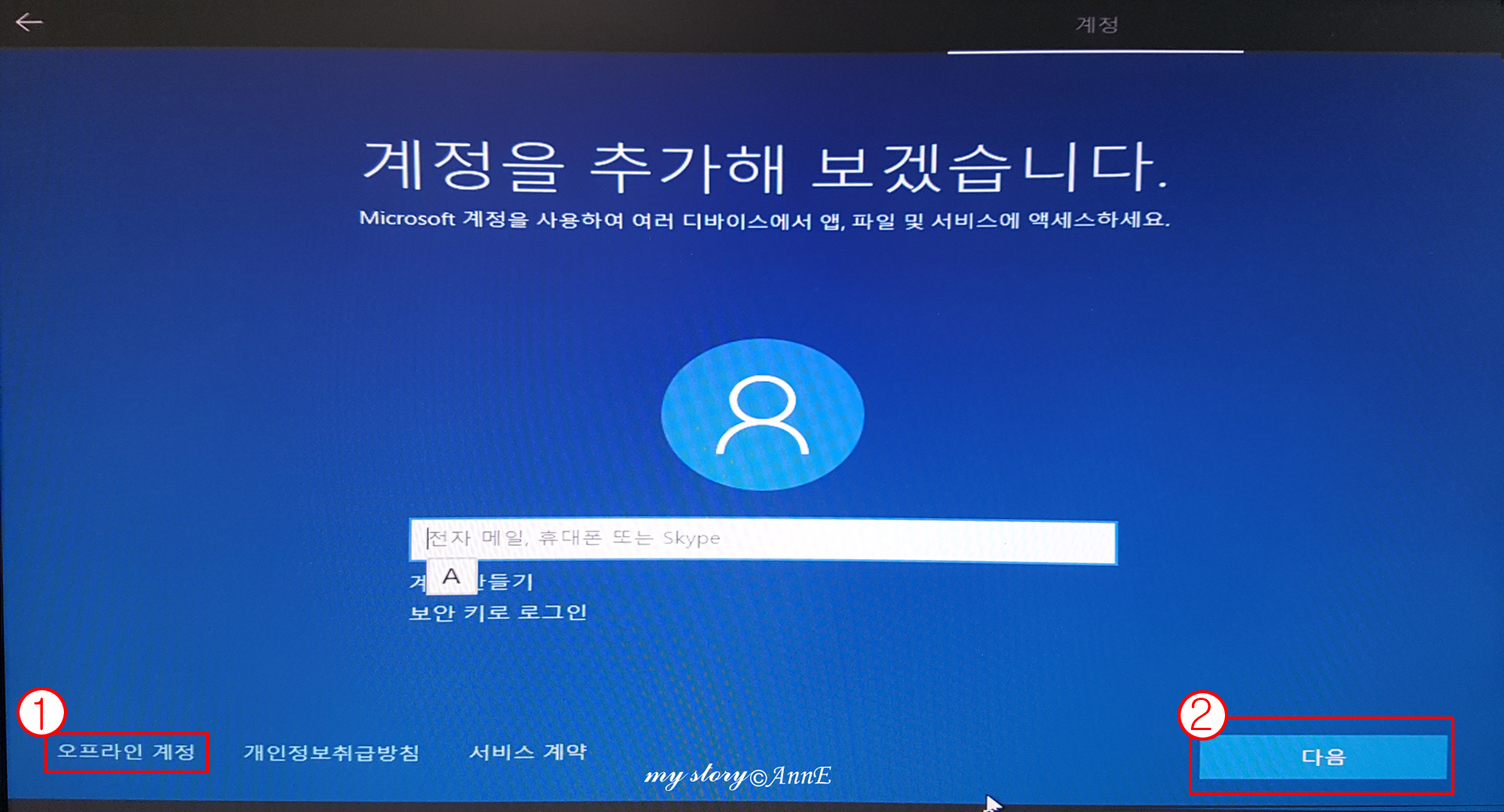
▲ 계정을 등록하지 않겠다면 오프라인 계정 선택후 다음
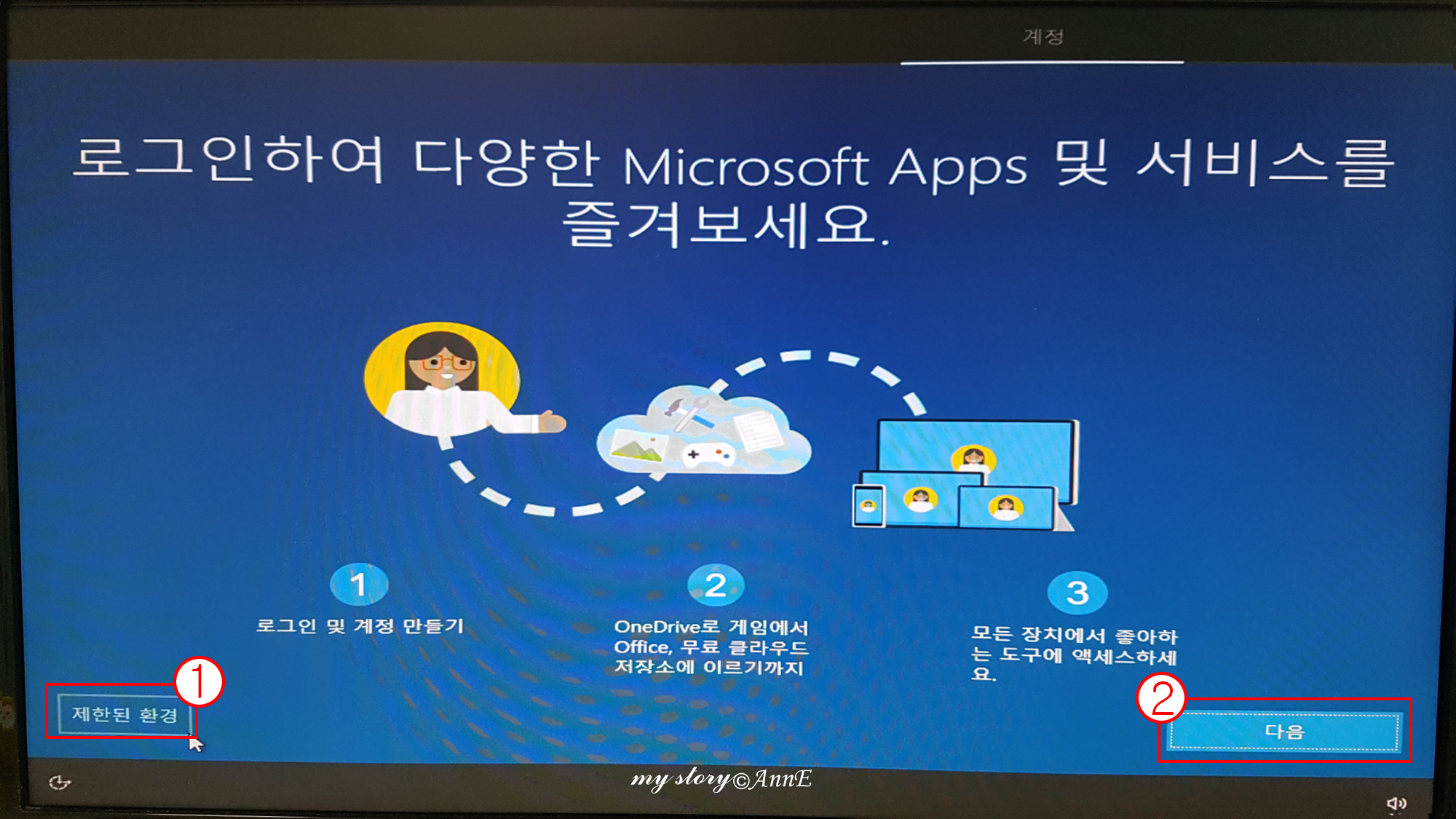
제한된 환경을 클릭후 다음
▲ 계속 넘어갑니다.
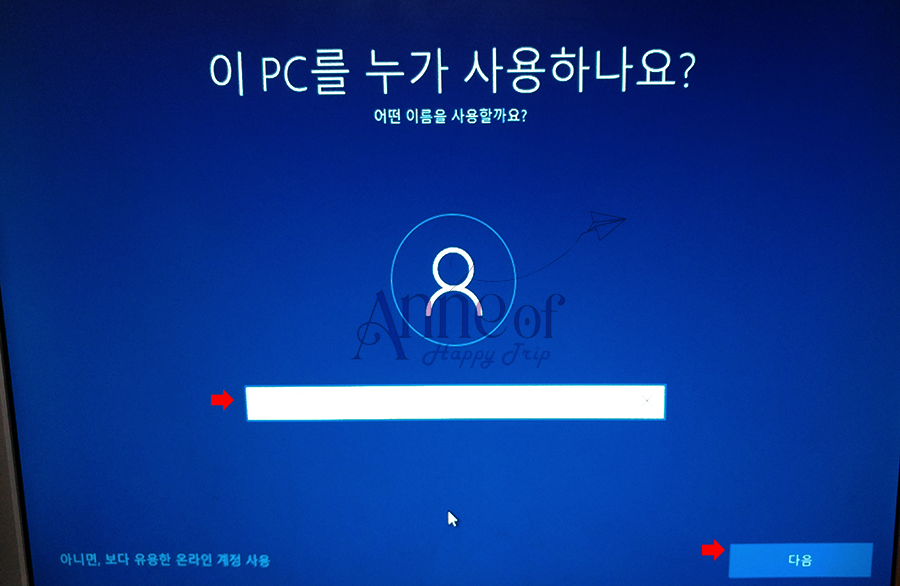
▲ 사용자 이름을 입력합니다.
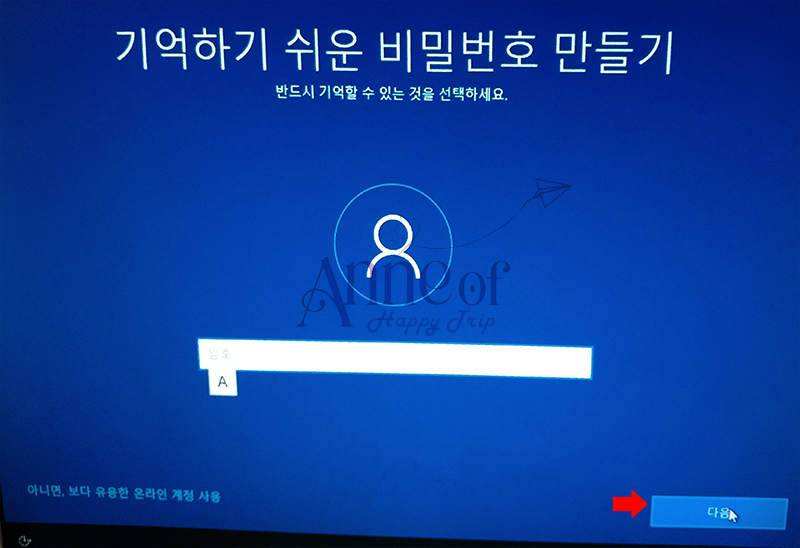
▲ 비밀번호 패스해도 됩니다.
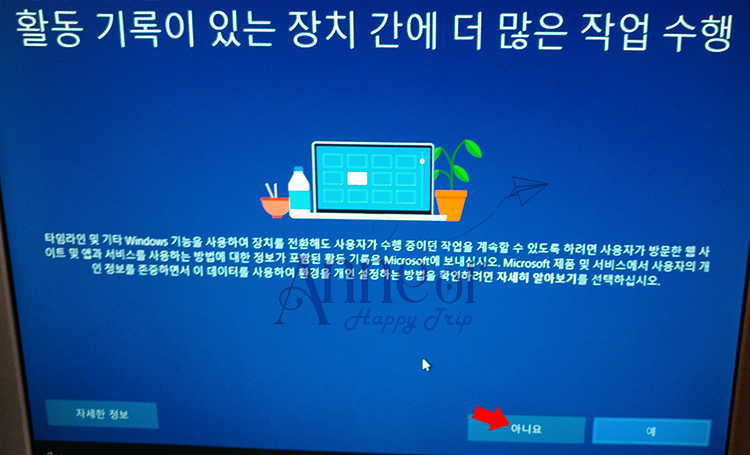
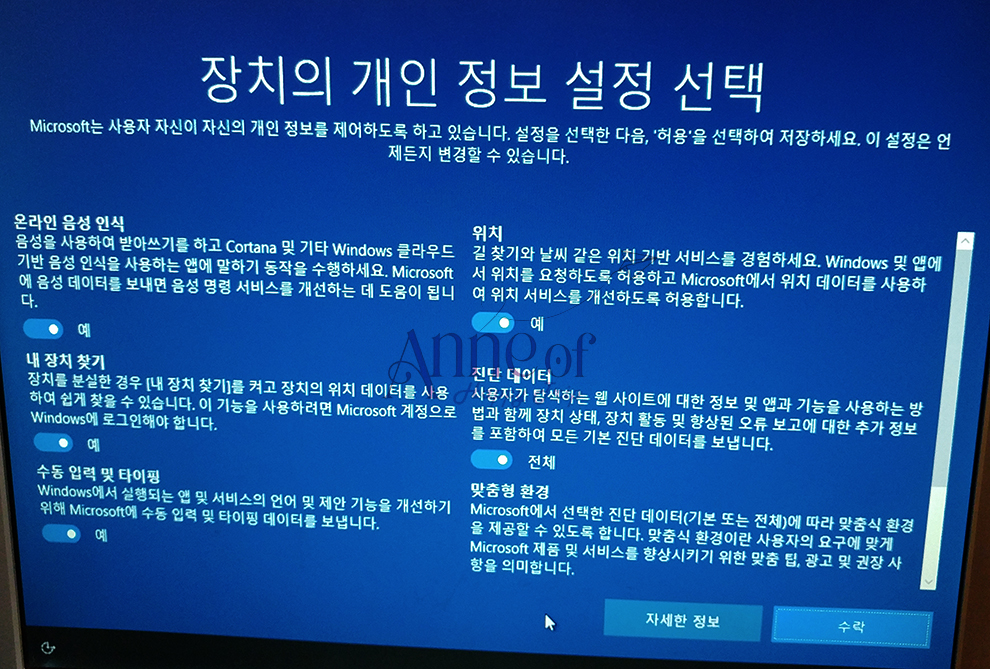
▲ 내용을 읽어보고 필요없는 것은 선택을 해제하세요.
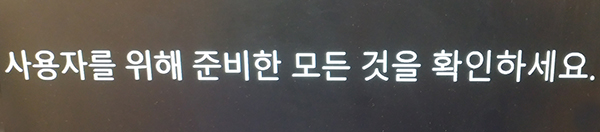
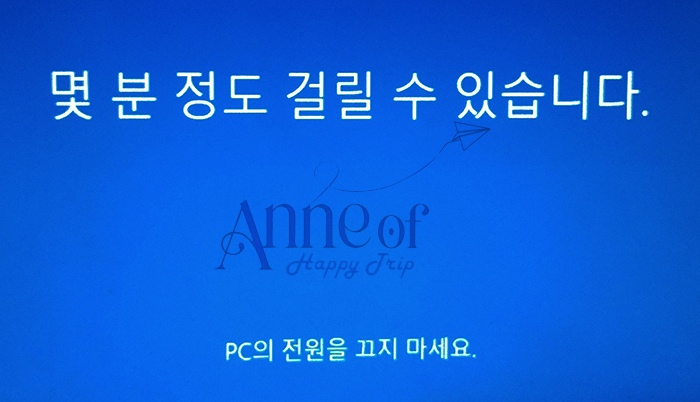
▲ 거의 다 끝났습니다.
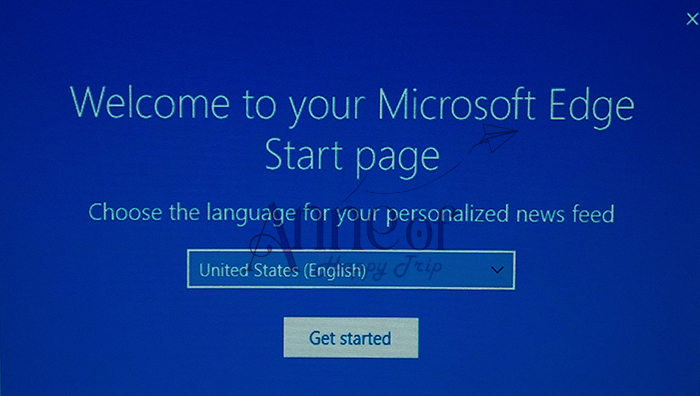
▲ 윈도우 설치가 완료되고 설정도 완료되었습니다.
Microsoft Edge 는 한국으로 선택하면 됩니다.
수고하셨습니다.

지금까지 윈도우 10 설치하는 방법에 대하여
알아봤습니다.
▼ 윈도우 설치 미디어 만드는 법은 아래 클릭 ▼
윈도우 설치 부팅 USB 만들기
너무 간단한 윈도우 10 설치 USB 만들기
PC를 사용하다보면 윈도우 포맷을 할 경우가 생기죠 오늘 윈도우10 설치를 위해 먼저 「윈도우10 설치 U...
blog.naver.com
모든 글과 사진의 무단복제를 금합니다.
ⓒ 2009. anne All rights reserved.
'컴퓨터 > computer' 카테고리의 다른 글
| 모니터 화면 크기, 노트북 인치, 스마트폰 화면 사이즈 알아보기 (0) | 2021.10.08 |
|---|---|
| ezc 파일 복호화 또는 암호화, 이지크립트 (Easy Crypt) 설치 및 사용법 (0) | 2021.07.16 |
| 오피스 단축키 / 워드, 엑셀, 파워포인트 단축키 모음 (0) | 2021.05.21 |
| 유튜브 밴스드 YouTube Vanced 설치하기 PC 버전 (0) | 2021.05.17 |
| 윈도우10 최근 파일 기록 목록 지우는 방법, 개인정보보호 (0) | 2021.02.25 |





댓글