
블루투스는 구매 후 휴대폰이나 노트북 등에 등록해주는 과정이 필요합니다.
이를 페어링이라 하며 최초 1회만 해주면 이후부터는 자동으로 연결됩니다.
기기에 따라 비밀번호가 필요한 경우도 있습니다.
노트북에 블루투스 기기, 블루투스 스피커를 연결하는 법을 알아볼게요
※ 블루투스 이어폰 페어링도 방법은 거의 같습니다.
아주 간단합니다.
□ 블루투스 연결하는 법
작업표시줄 아래 알림창에서 ① 숨겨진 아이콘 표시하기 버튼을 클릭 → ② 블루투스 아이콘이 있으면 클릭합니다.
바로가기 메뉴가 뜨고 그 중 ③ 'Bluetooth 장치추가' 메뉴를 선택합니다. 장치 추가 창이 실행됩니다.

알림창에서 블루투스 아이콘이 보이지 않는다면 색창에 'blu' 만 입력해도 'Bluetooth 및 기타 디바이스 설정' 또는 'Bluetooth 설정' 이 검색이 됩니다.
클릭하면 설정 창이 열립니다.
설정창이 열렸습니다.
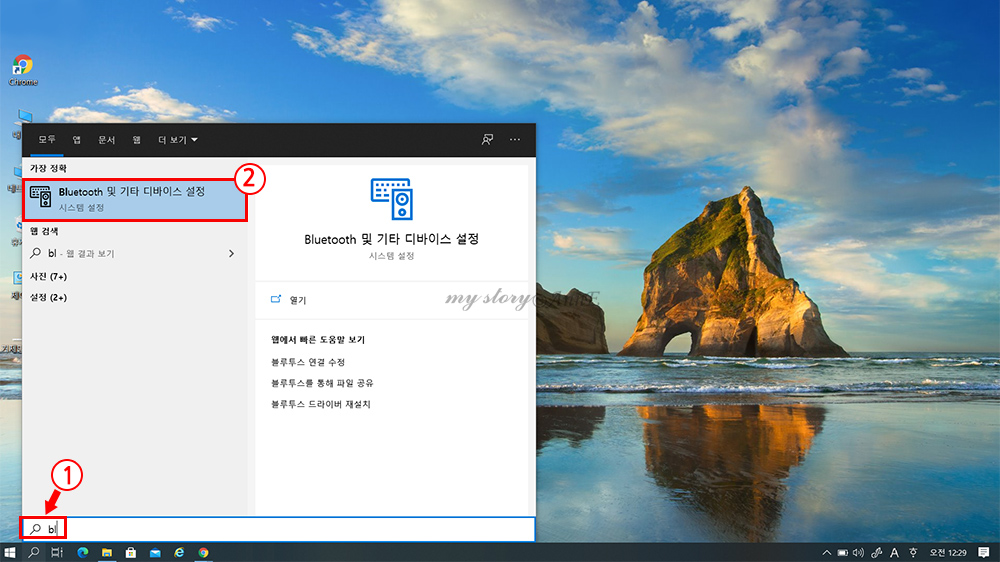
Bluetooth 및 기타 디바이스 에서 블루투스 버튼이 끔으로 되어 있다면 켜주세요
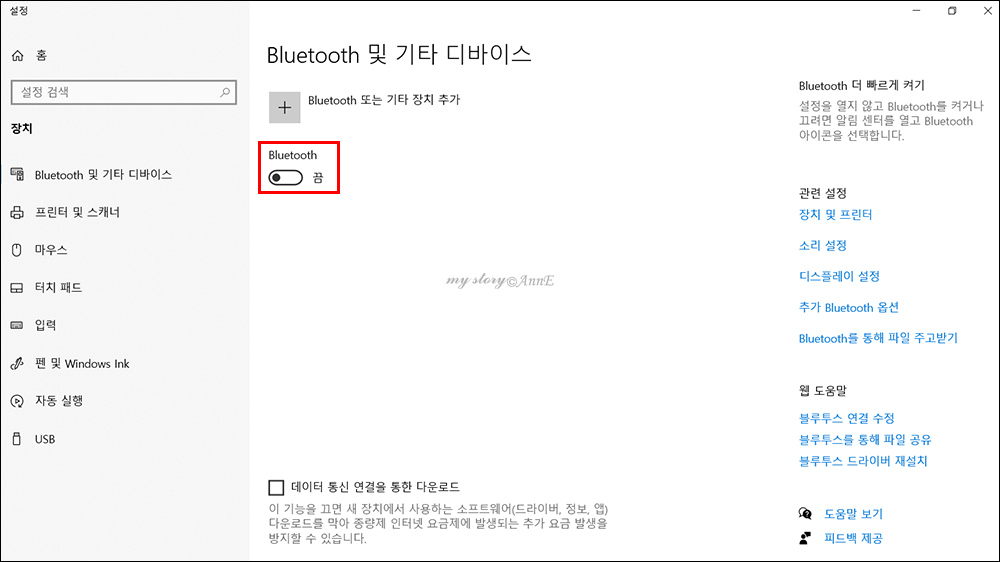
[Bluetooth 또는 기타 장치 추가] 를 클릭합니다.
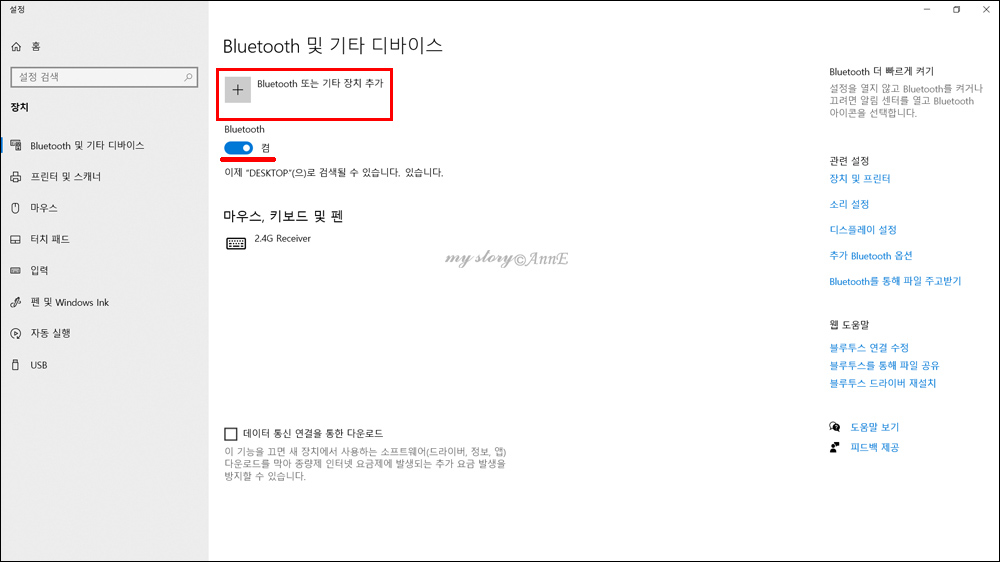
디바이스 추가 창이 열립니다.
추가할 디바이스 [Bluetooth] 를 선택하세요
기기 검색을 하고 있습니다. 이때 연결할 블루투스 기기가 켜져 있어야 검색이 됩니다.

블루투스 스피커가 검색이 되었습니다.
[완료] 버튼을 누르면 끝입니다.

오디오에 블루투스 기기가 연결됨을 확인할 수 있습니다.
기기 연결은 1회만 설정하면 됩니다.
다음에는 자동 연결이 됩니다.

□ 기기 연결해제와 장치제거 하는 법
이제 기기 연결해제와 장치제거하는 법입니다.
연결된 기기를 연결해제를 하려면 ①연결끊기를 누르면 됩니다.
연결된 기기를 제거하고 싶으면 ②장치제거를 누르면 됩니다.
단, 장치 제거를 했을 경우 다음에 다시 사용하려고 한다면 기기를 다시 페어링해야 합니다.

□ 다른 노트북 연결하는 법
기기 브랜드마다 차이는 있지만 페어링 방법은 거의 비슷합니다.
아래는 다른 브랜드 노트북에서의 블루투스 연결방법입니다.
블루투스 검색 후 블루투스 설정 창을 열고 블루투스 켜면 기기 자동 검색이 됩니다.
기기가 검색 되면 연결 버튼을 누르면 연결됩니다.
슬라이드로 보세요

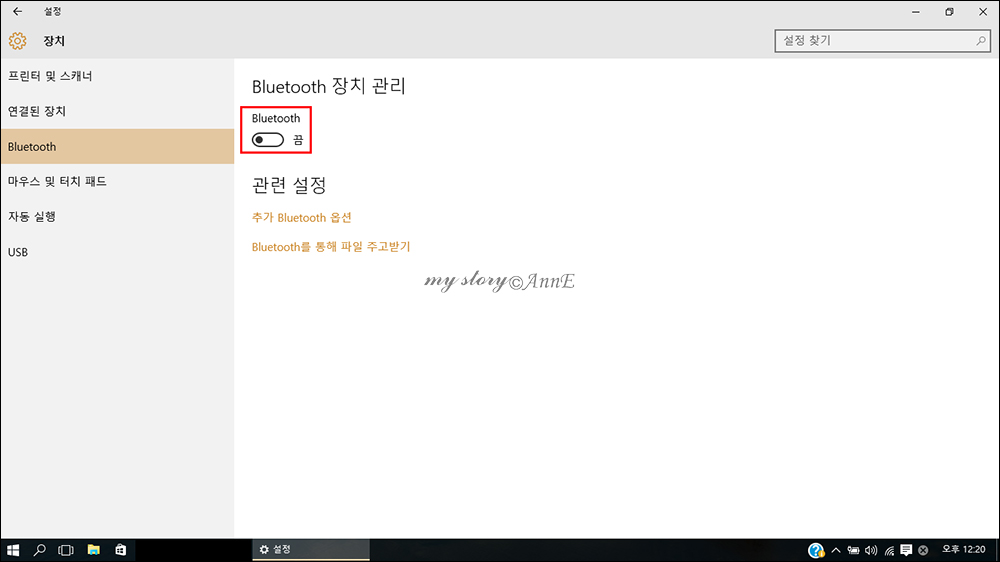



노트북에 블루투스 연결하는 법을 알아봤습니다.
모든 사진, 글 도용 금지입니다.
@anne
'컴퓨터 > computer' 카테고리의 다른 글
| 윈도우10 바탕화면 명칭과 시작메뉴 시작화면 앱 설정 알아보기 (0) | 2020.10.27 |
|---|---|
| 컴퓨터 화면에 윈도우 창 여러개 띄우기 (0) | 2020.10.21 |
| 유튜브에서 동영상 다운로드 하는 3가지 방법 , 유튜브 동영상 mp4 변환 , 동영상 캡쳐하는 법 (0) | 2020.10.18 |
| 윈도우10 기능 작업표시줄 다양한 기능 사용하는 방법 검색창표시 (0) | 2020.10.14 |
| [카카오톡 PC버전] 컴퓨터로 카톡 사용하기, 카톡 PC 다운로드, 설치하는 법 (0) | 2020.10.13 |





댓글