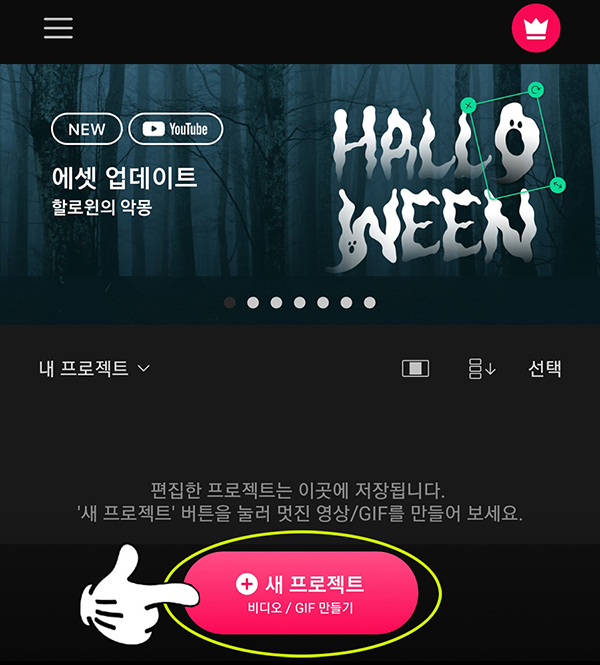
1. 프로젝트 만들기
VLLO 앱을 실행한 후, 하단의 ‘+새 프로젝트’를 누릅니다.
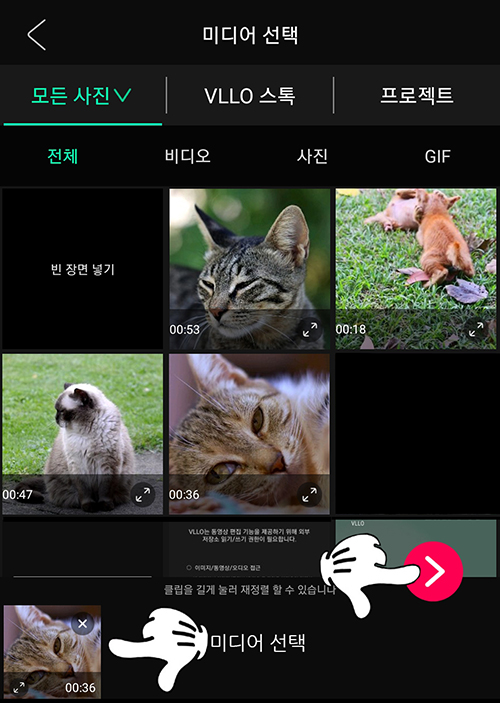
2. 미디어 선택하기 화면에서 편집을 원하는 클립 선택
(사진 앱에 있는 모든 클립이 보여집니다.)
※ 빈 장면 넣기 : 미디어 파일이 아닌 빈 장면(검은 화면)을 추가하여 편집할 수 있습니다.
미디어 다중 선택했을 경우 선택한 미디어를 길게 눌러 순서를 정렬할 수 있습니다.
3. 편집할 클립을 선택 후 우측 하단의 화살표 > 아이콘을 누릅니다.
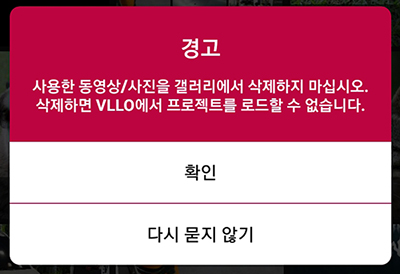
프로젝트에 사용한 동영상/사진을 갤러리에서 삭제하지 마세요.
삭제시 Vllo에서 재 편집 등을 할 때 로드되지 않습니다.

설정 화면에서는 프로젝트 제목, 화면 비율, 영상 배치를 설정할 수 있습니다.
① 프로젝트 제목
VLLO 앱 내에서 프로젝트를 구분할 수 있도록 제목을 지정합니다.
(프로젝트 제목은 영상의 명칭이 아닌 VLLO 내에서 프로젝트 구분 용으로 사용)
② 화면 비율 :영상을 제작할 사이즈 선택
가장 많이 사용하는 비율을 16:9 사이즈 입니다.
제공되는 화면 비율은 첫 장면, 4:3, 4:5, 1:1, 16:9, 9:16, 1.85:1, 2:1, 2.35:1을 제공
③ 영상 배치 : 클립을 불러올 때, 화면에 보이는 영상 배치 설정
- 끼움 : 가로 비율을 맞춰 영상 배치
- 채움 : 세로 비율을 맞춰 영상 배치
- 가운데 : 상.하단의 공백을 준 후 배치
설정을 완료한 후, 하단의 프로젝트 생성하기 아이콘을 눌러 프로젝트를 생성할 수 있습니다.
프로젝트 생성하기를 누르면 편집 화면으로 이동하여 편집을 진행할 수 있습니다.
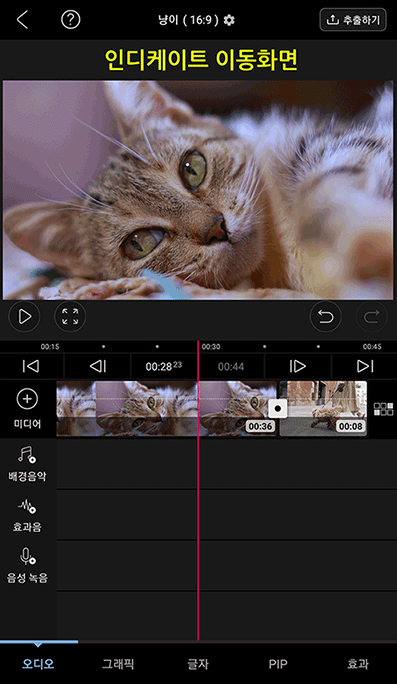
불러온 클립의 편집할 위치에 인디케이터를 두고 영상을 편집할 수 있습니다.
클립 아래 빈 공간을 두 손가락으로 터치한 후, 벌려주거나 오므려주면 클립의 확대 축소 가능합니다.
모든 글과 사진의 무단복제를 금합니다.
ⓒ 2020. anne All rights reserved.
'컴퓨터 > 스마트폰' 카테고리의 다른 글
| 스마트폰 활용 , 카톡 다양한 기능 모음, 카톡 프로필 등 (0) | 2022.11.08 |
|---|---|
| 카카오톡 프로필 비공개하기 , 카톡 차단하기, 프사 비공개 (0) | 2022.10.28 |
| 카카오톡 할일등록 , 톡비서 죠르디 ,브리핑보드 ,카톡 할일 (0) | 2022.10.04 |
| 카카오톡 예약메시지 보내는 법 톡비서 죠르디 , 브리핑보드 사용 (0) | 2022.10.03 |
| 카카오톡 일정 등록 , 톡비서 죠르디 ,브리핑보드 ,카톡 일정 등록 (0) | 2022.09.21 |





댓글