
누름틀이란?
누름틀은 한글 문서 자동화를 위한 도구입니다.
안내 문구를 이용하여 작성자가 무슨 내용을 입력해야 할지 알려주고
작성할 수 있도록 도와주는 도구입니다.
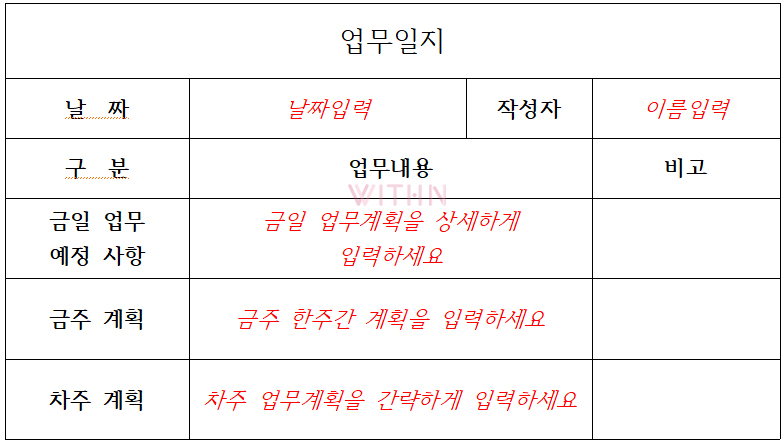
위 문서의 기울어진 빨간글씨가 누름틀입니다.
누름틀은 안내 문구를 넣어
어떤 내용을 적어야 할지 작성자가 알기 알기 쉽게 해줍니다.
그리고
인쇄되지 않는 내용을 입력할 수 있습니다.
누름틀 사용법에 대하여 알아보겠습니다.
누름틀 입력법
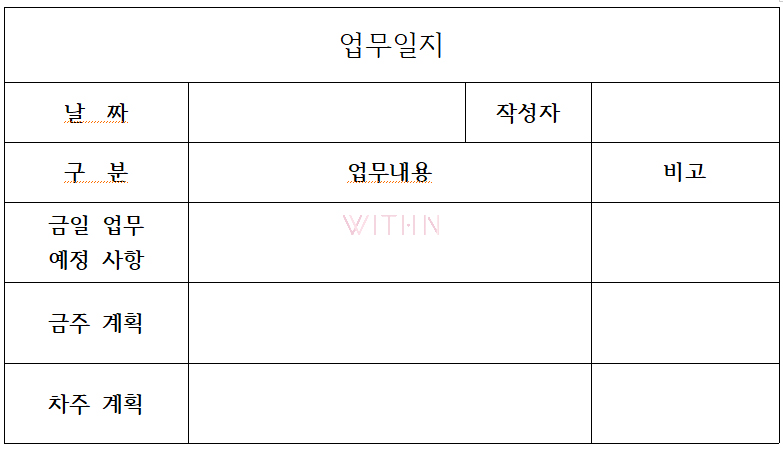
위 빈 칸에 누름틀을 입력해보겠습니다.
누름틀이 들어갈 자리인 날짜 옆 빈칸에 커서를 둡니다.

1. 상단 메뉴표시줄 ▶ [입력] ▶ 도구상자의 [누름틀] 을 선택하거나
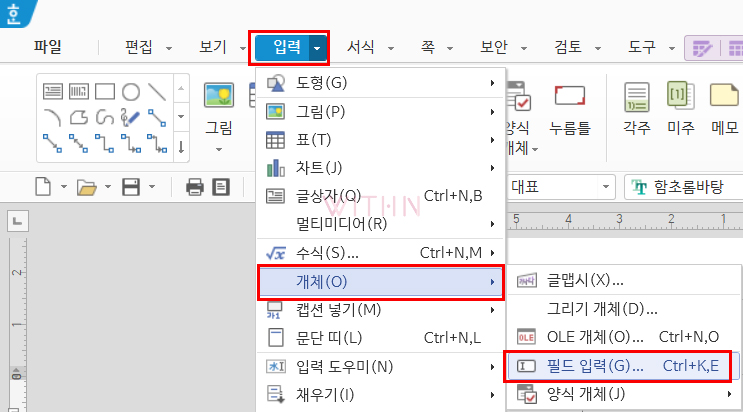
2. 상단 메뉴표시줄 [입력] ▶ [개체] ▶ [필드 입력]
단축키는 Ctrl + K, E 를 순서대로 누르면 됩니다.
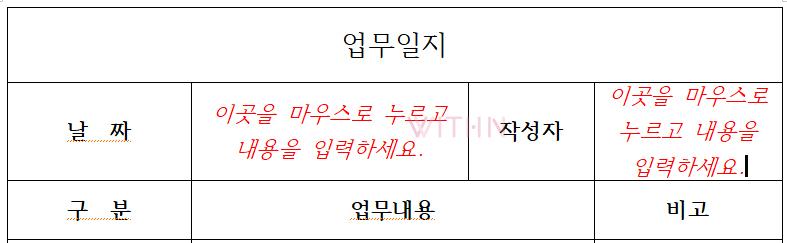
날짜 옆에 이곳을 마우스로 누르고 내용을 입력하세요 라는
누름틀이 생성되었습니다.
작성자 옆 빈칸에도 같은 방법으로
누름틀을 만들었습니다.
누름틀 안내문구가 많이 길죠
필요한 안내문구로 수정하여 길이를 줄여보겠습니다.
누름틀 고치기

이곳을 마우스로 누르고 내용을 입력하세요 에 마우스 우측버튼으로 클릭후
바로가기 메뉴 중 [누름틀 고치기] 를 선택합니다.
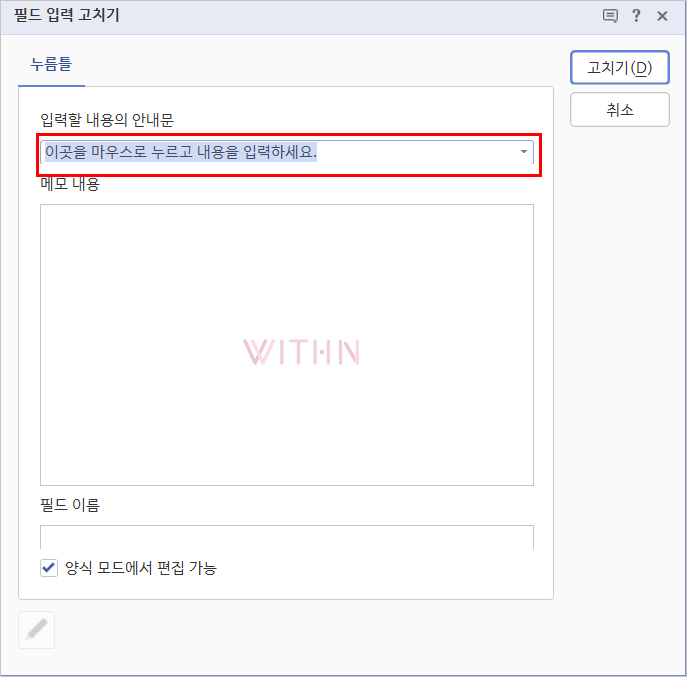
'필드 입력 고치기' 창이 열립니다.
입력할 내용의 안내문 칸의 이곳을 마우스로 누르고 내용을 입력하세요 를 지우고
필요한 안내문구 입력 ▶ 고치기 클릭
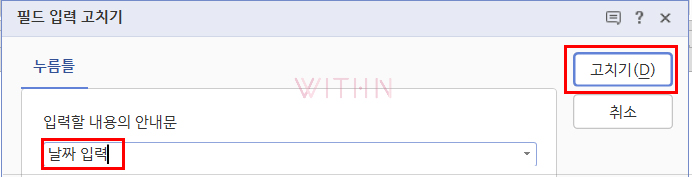
날짜 입력 을 적고 ▶ 고치기
※메모내용, 필드이름은 생략해도 됩니다.
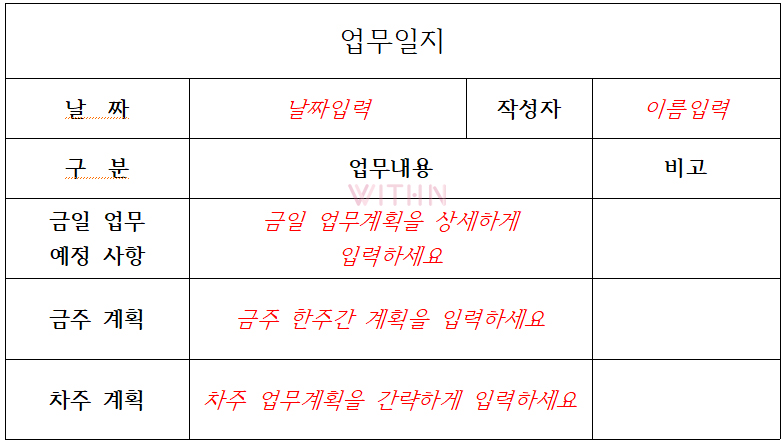
작성자 옆 빈칸에는 이름 입력 을 적고 ▶ 고치기
그 외 빈칸에도 같은 방법으로 누름틀을 입력합니다.
누름틀이 모두 만들어졌습니다.
누름틀은 본문 화면에서만 보이고, 인쇄시 미리보기에 표시되지 않으며
당연히 인쇄도 되지 않습니다.
누름틀 사용하기
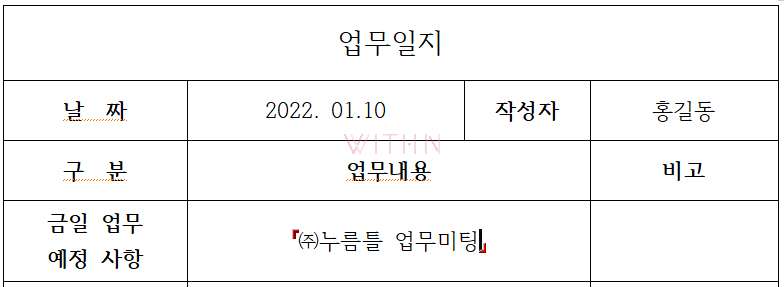
만든 누름틀 안내문구를 마우스로 클릭하면 빨간색 낫표(「」)로 바뀝니다.
낫표(「」)사이에 커서가 깜박이며
글자를 입력하면 됩니다.
누름틀 삭제하기
삭제하고자 하는 누름틀에서 마우스 우측버튼 바로가기 메뉴중
[누름틀 지우기] 를 선택합니다.
누름틀 인쇄하기
누름틀은 기본적으로 인쇄가 되지 않습니다.
인쇄 설정을 변경하면 누름틀을 인쇄할 수 있습니다.
인쇄 설정 변경을 위해 메뉴 표시줄의 [파일] ▶ [인쇄] 또는
단축키 [Alt] + [P]를 눌러
인쇄 대화상자를 엽니다.
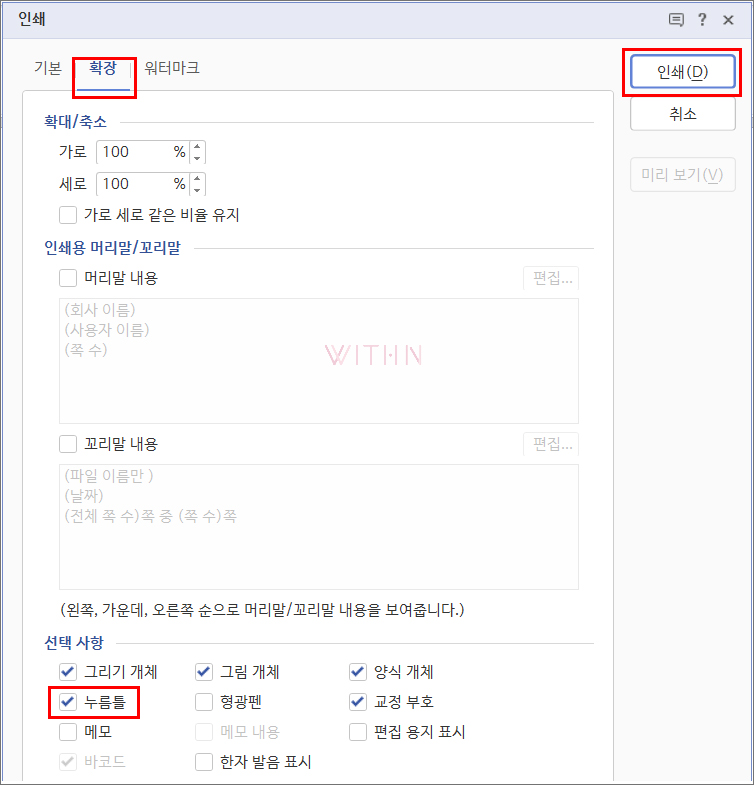
인쇄 대화상자가 열렸습니다.
상단 탭 메뉴 중 [확장] 탭을 눌러 이동
하단의 [선택사항]의 [누름틀]에 체크를 하면
문서 인쇄시 누름틀도 같이 인쇄가 됩니다.
미리보기로 확인 가능합니다.
누름틀을 인쇄하지 않으려면 [누름틀]에 체크 해제하면 됩니다.
누름틀은 설문지, 수요조사지 양식 등 작성시 사용하면 좋습니다.
지금까지 한글 문서에 누름틀 입력하는 방법에 대해 알아봤습니다.
모든 글과 사진의 무단복제를 금합니다.
ⓒ 2022. anne All rights reserved.
'컴퓨터 > 한글과 워드' 카테고리의 다른 글
| 한글 글자 범위 지정하기 , 열 단위로 범위 지정하기 , 글자 블럭 설정 (0) | 2022.05.21 |
|---|---|
| 한글 쪽번호 매기기 , 한글문서 전체 쪽번호 매기기 전체 쪽번호 넣기 (0) | 2022.05.20 |
| 한글 문서 | 문서 작성 체크박스 만들기, 체크할 수 있는 체크박스 만들기 4가지 방법 (0) | 2022.03.18 |
| 한글 문서 작성시 표 잘림 해결 / 표 제목 상단 고정하는 법 (0) | 2021.12.14 |
| MS WORD 문서 작성 구역나누기 , 단 나누기, 단 이동 하는 법 (0) | 2021.02.18 |





댓글